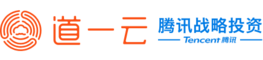一、会议助手产品介绍
会议助手是一款致力于会议管理的微信互通移动办公应用,帮助企业发起有执行力的会议,连接一站式办公场景,提升企业会议与决策效率,为企业降低会议成本。
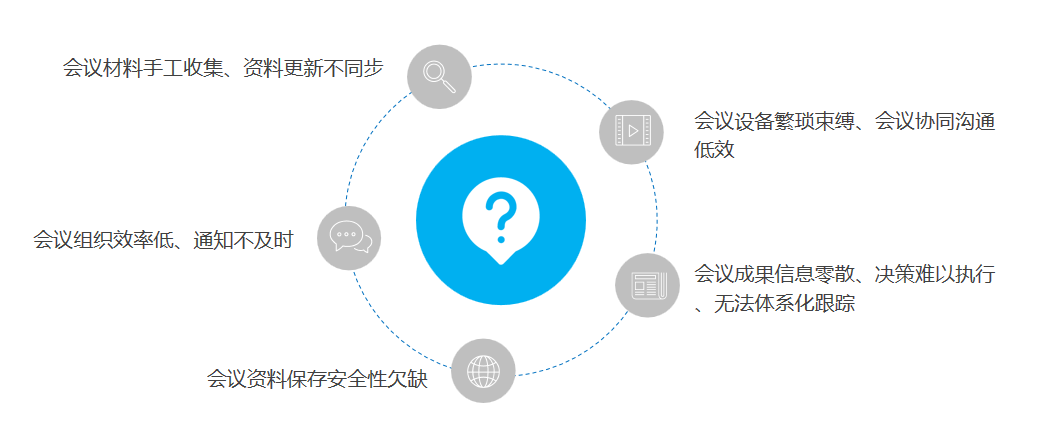
杏盛注册|企微智能会议解决方案,围绕会前、会中、会后三阶段,提供会议室资源配置、信息沟通、邀约通知、智能硬件协同、会议纪要记录跟踪、决策督办等管理能力。
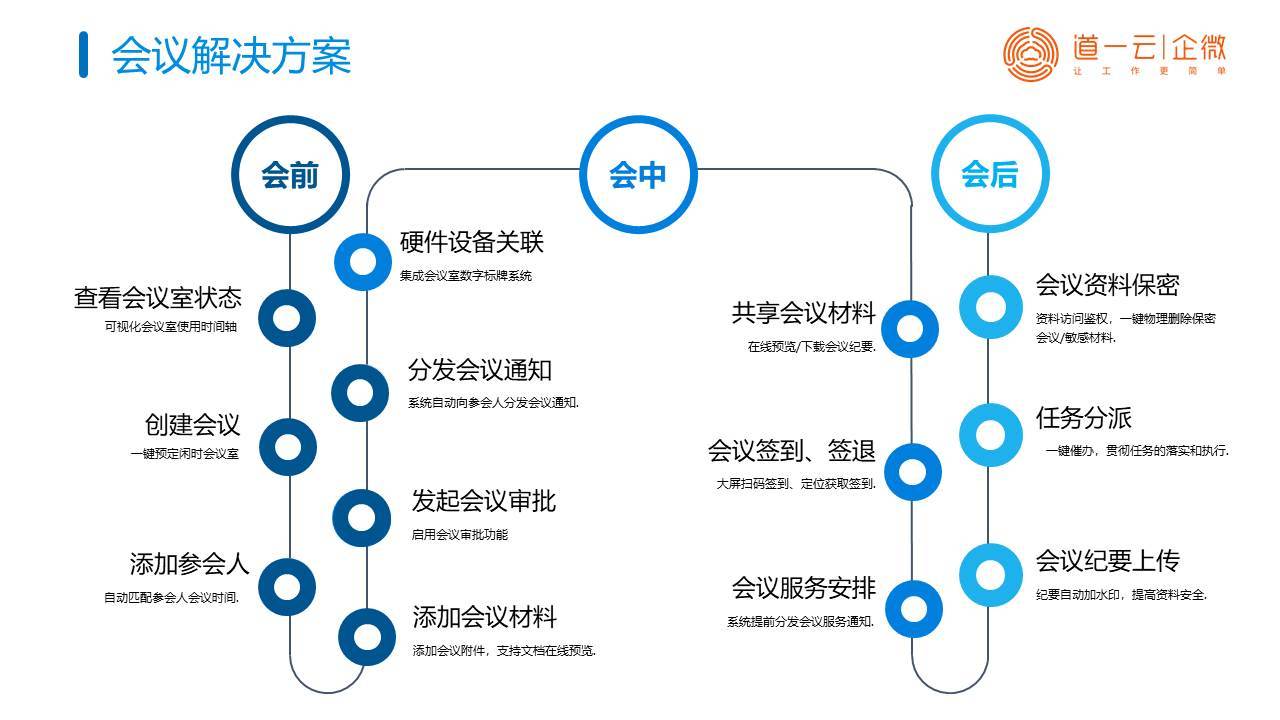
二、会议操作流程篇
1、初次进入企微云会议助手
欢迎使用企微云会议助手,我们会为您初始化一个演示会议室,方便体验整个预约流程和熟悉产品功能。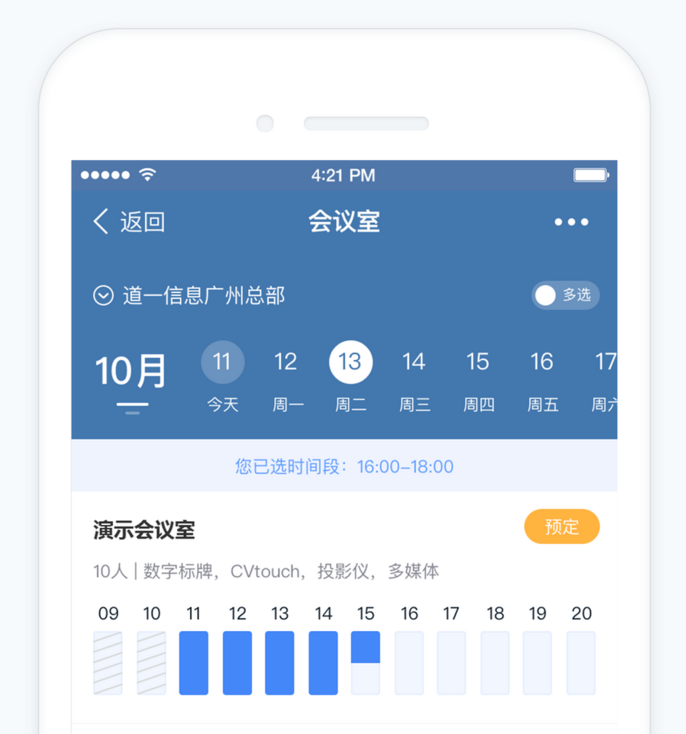
2、如何创建会议
1)进入会议助手应用后,在主页面点击下方的 “ + ” 号,或在某一会议室详情页面均可创建会议。
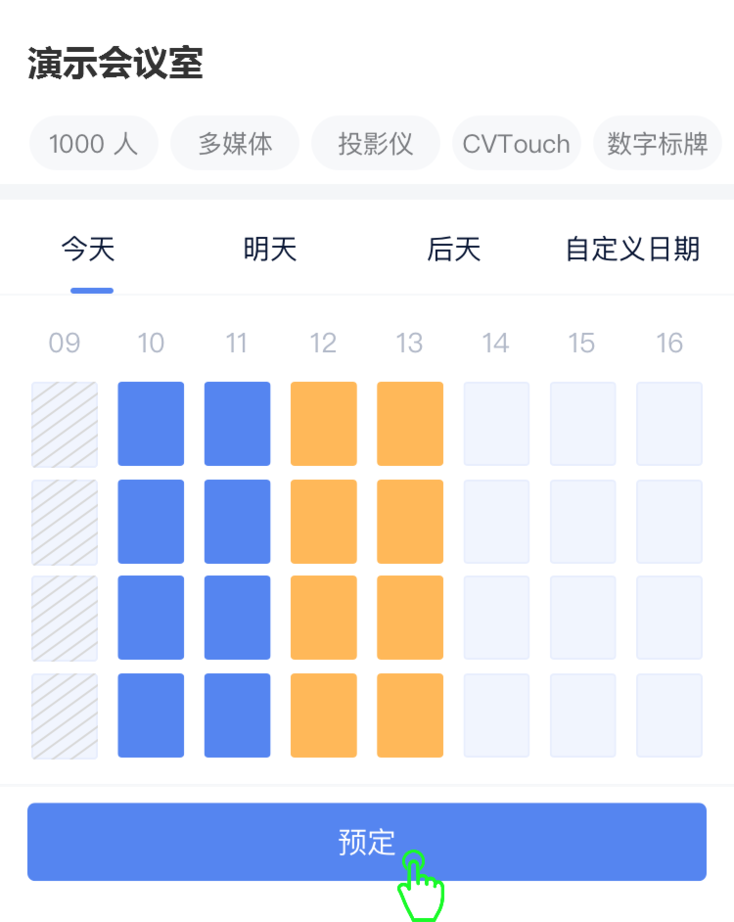
2)点击创建会议后,进入新建会议页面,需要添加会议主题、内容、附件资料、参会人等。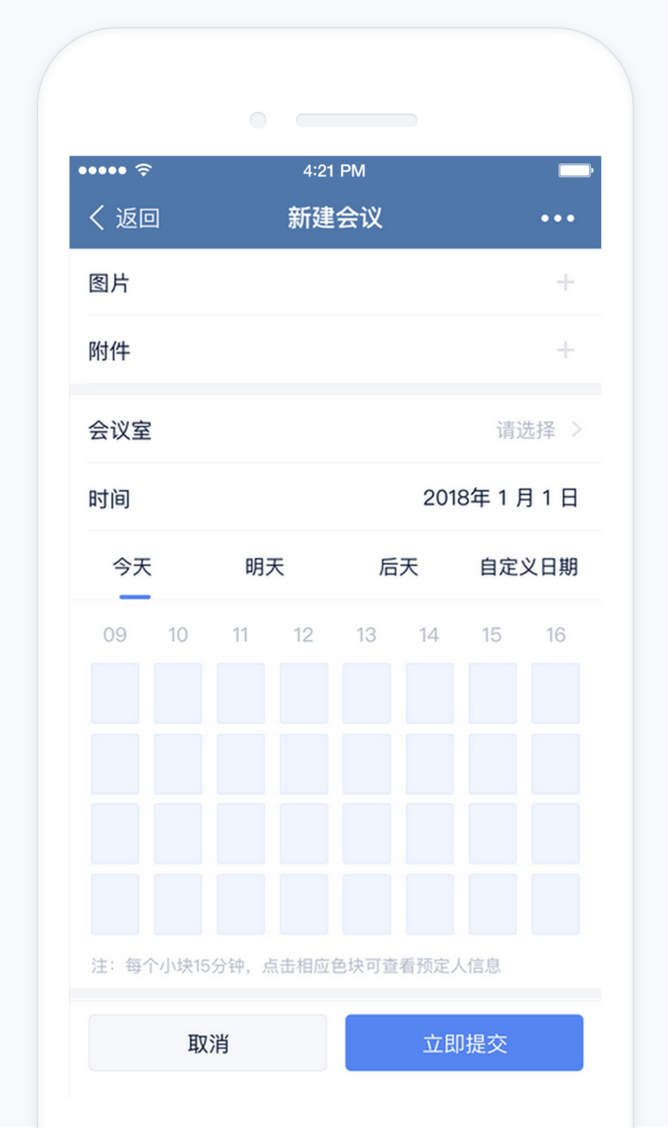
3)根据会议室空闲状态,合理添加会议室,选择会议开始结束时间;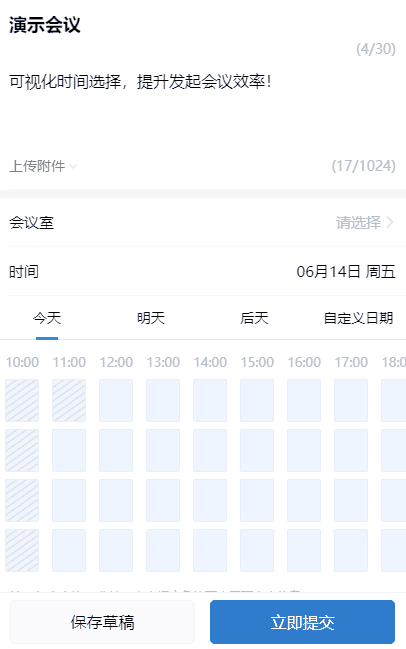
4)会议高级设置项,设置会议提醒、签到签退等属性;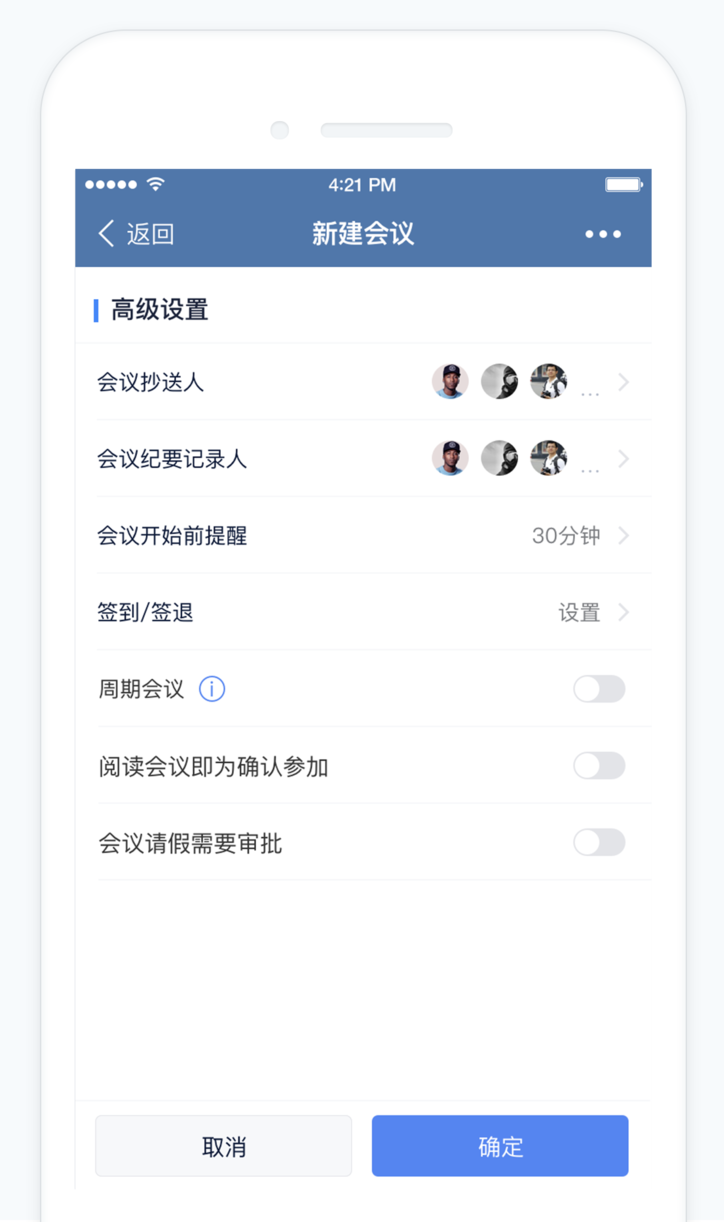
5)最后,点击【立即提交】,即可成功创建会议啦~
3、如何操作会议流程
如要进行会议,收到会议邀约后,可在主页面的待办列表中查看到该会议,显示会议主题、时间、人数、地点、个人参会状态等,可根据今天、明天、本周快速查阅待办会议;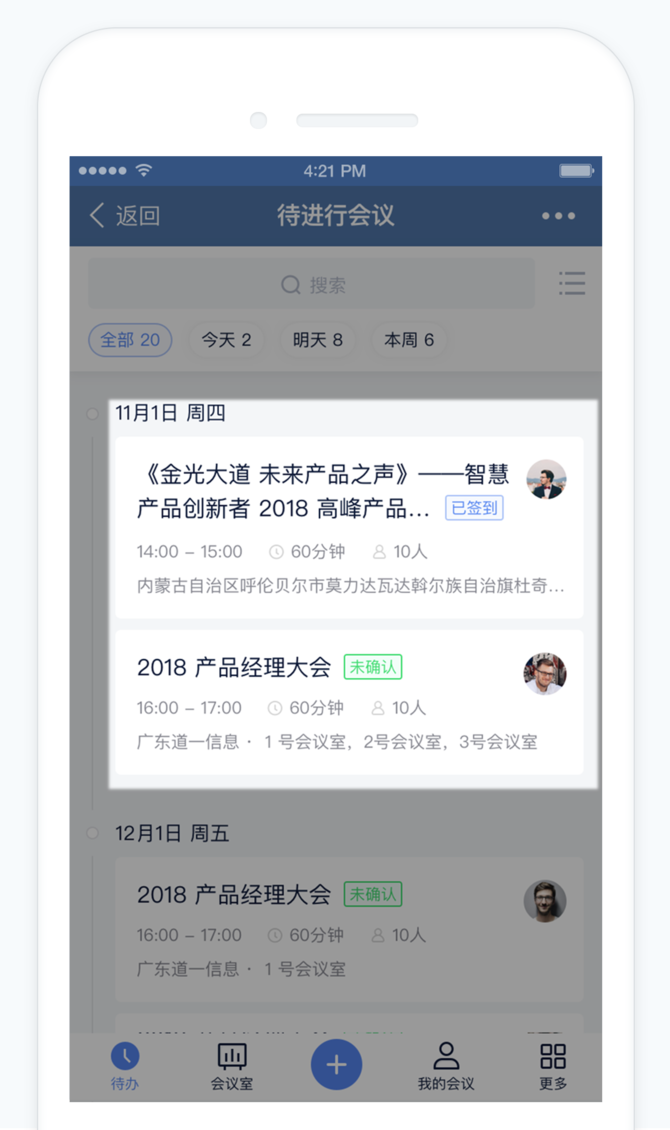
1)点击进入会议会议详情页面,显示会议主题、内容、附件资料、签到二维码、参会人与会情况统计等信息;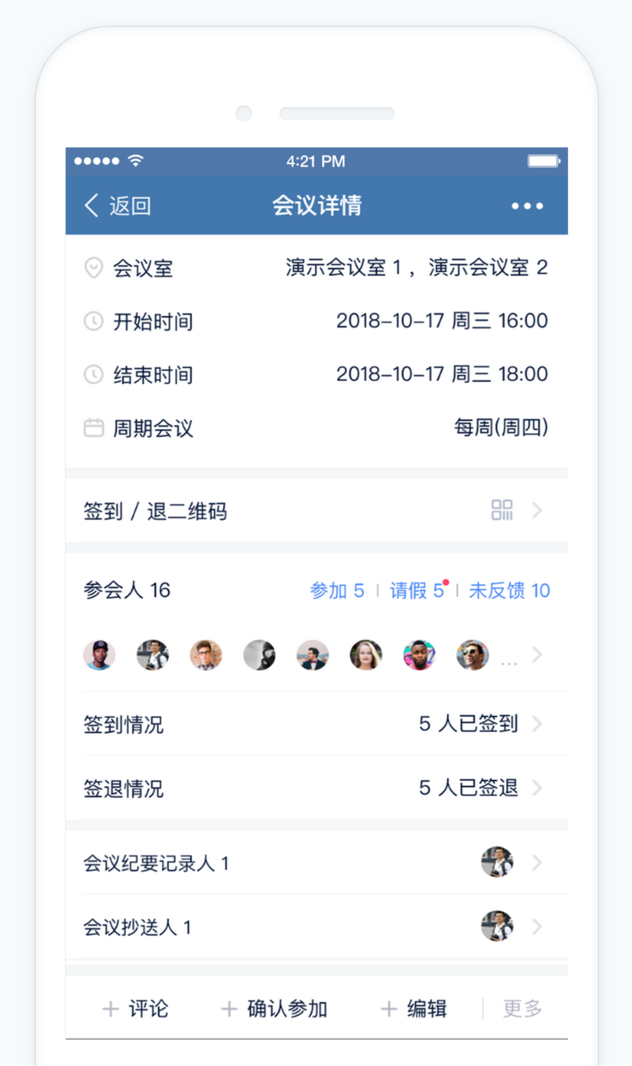
2)其中,参会人与会情况统计,能够实时掌握人员的到会情况,提高会议效率;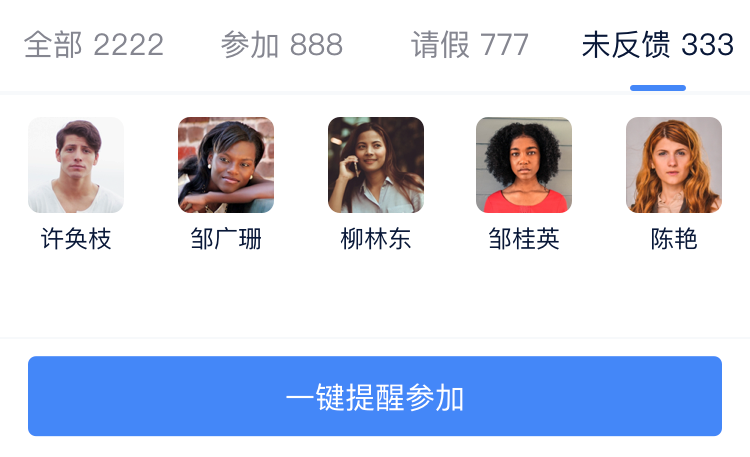
3)会议详情页面底部,设有会议操作按钮,确认参加、请假、签到、签退、取消会议、结束会议、抄送会议、编辑纪要等必备操作,全方位满足您的会议场景。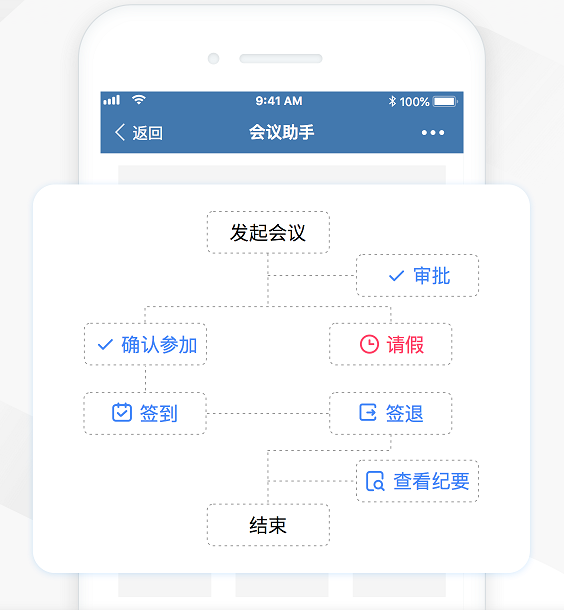
4、如何创建会议纪要
1)主页面中点击【更多】,可直接进入会议纪要管理页面,点击下方的 “ + ” 号,或在某一会议中均可直接创建会议纪要(前提是要有会议纪要编辑权限哦~)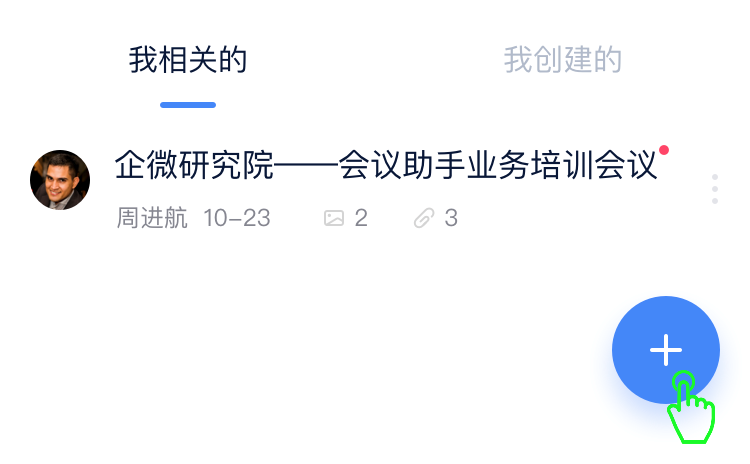
2)点击进入创建会议纪要页面,需要添加会议纪要标题、内容、附件资料、抄送对象等;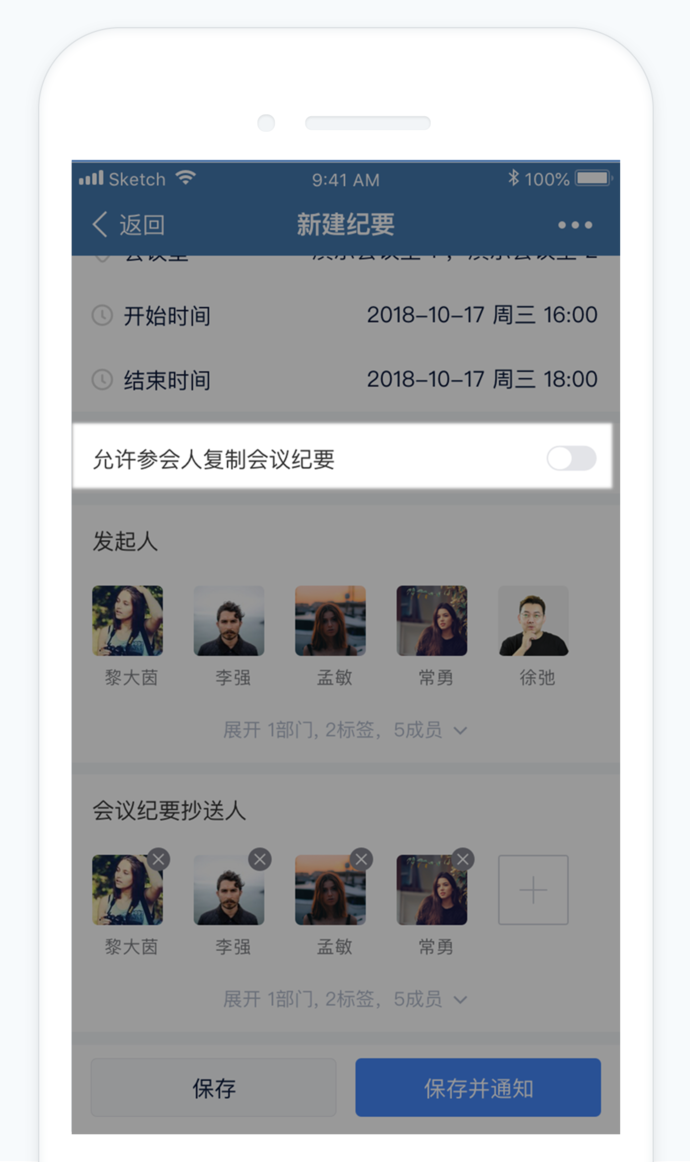
3)填写后,根据场景选择是否通知抄送对象,即可完成会议纪要的创建啦~
5、如何查看筛选会议
在会议的主页面,待办、我的会议列表中,均提供了会议高级筛选能力;高级筛选项,含会议主题、创建人、时间、个人参会状态、会议状态等,满足大部分场景的筛选需求。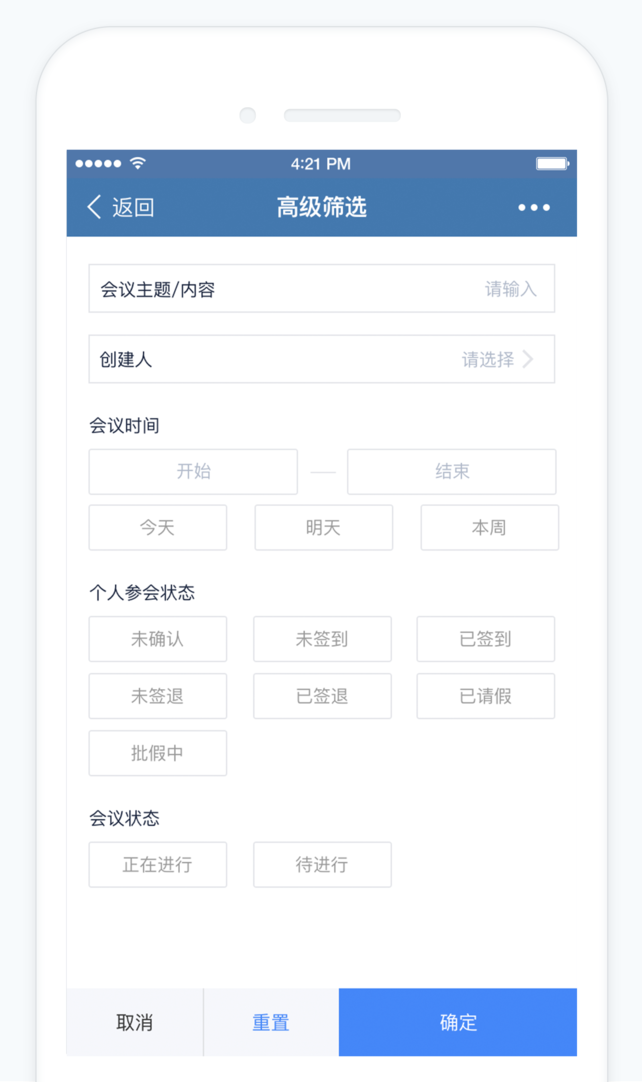
三、管理员篇
对于管理员,为了更加方便管理企业的个性化设置,我们提供了统一的管理平台
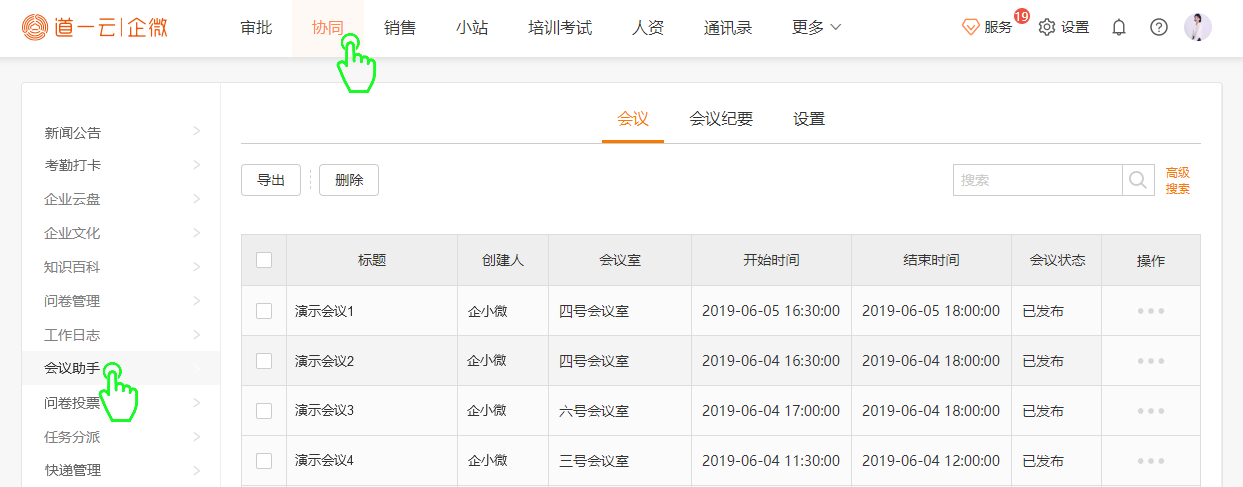
1、会议室设置
初次进入管理后台,我们会为您初始化一个演示会议室。
1)会议室的管理,可以依附于不同的区域,一个区域可以设置多个会议室。先来创建一个区域吧~
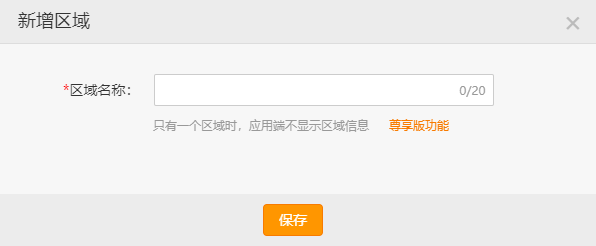
2)您可以在区域下面新建一个会议室,需要填写会议室名称、可见范围、会议审批、可容纳人数、设备配置等;
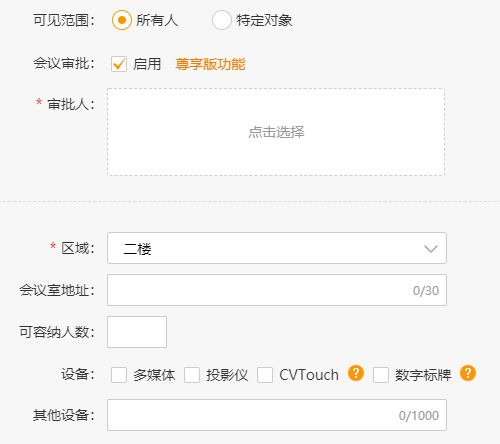
3)会议室内容配置完毕后,点击保存,即可新建成功,已创建的会议室将展示在列表中,实时管理。
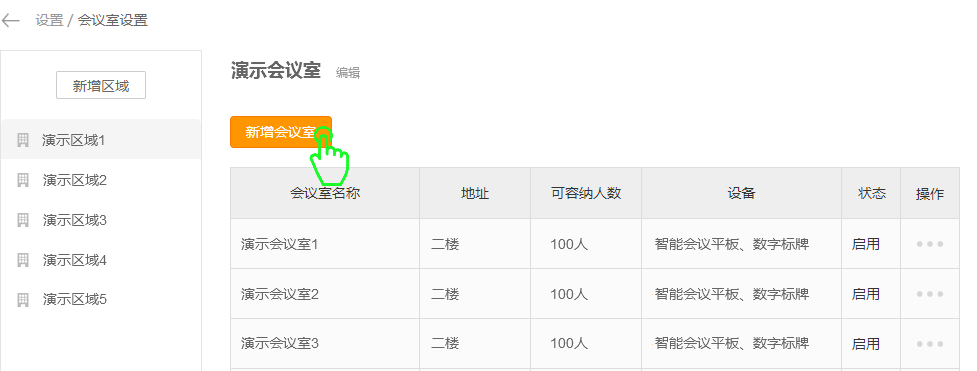
2、会议功能与权限设置
1)会议室配置完成后,可以进行更加细化的功能配置项,含签到定位、多选会议室、请假审批、周期会议等强大功能。
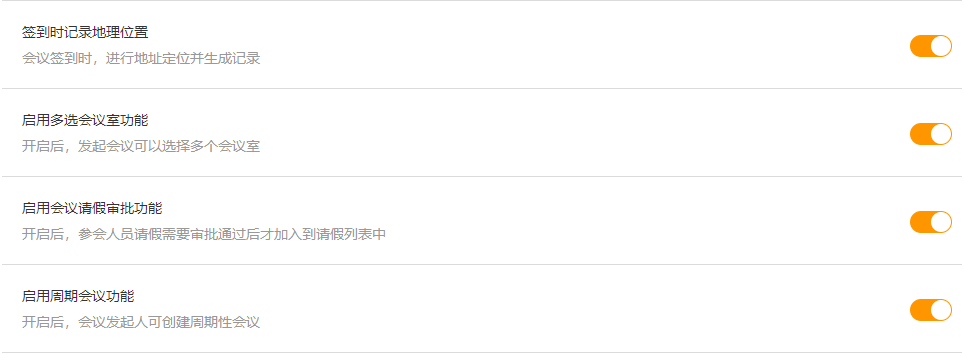
2)针对会议签到/签退模块,我们提供了多元化的方式,含定位签到、扫码签到,签退等,满足您的所有会议场景;
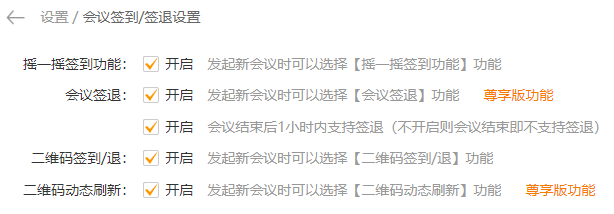
3)更加强大的会议管控能力,会议发起权限控制、会议时长限制、可预订会议室时间限制等;
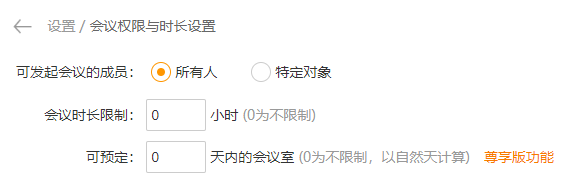
熟悉了企微云会议助手后,我们还免费帮您准备了一份 《智能会议解决方案》 资料,适用于不同行业、不同规模,满足您的一切会议场景,快来点击下方领取啦~