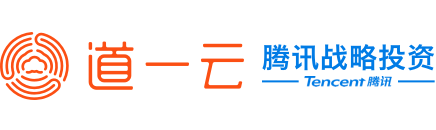会议助手
通过「会议助手」在企业微信实现会议室查询与预定、一键通知开会、扫码签到、上传保密会议纪要等;打通请假出差系统,自动统计参会人数,会议组织从未如此简单便捷。
「会议助手」、「考勤打卡」、「企业用车」、「请假出差」、「费控报销」、「新闻公告」「审批请示」现整合为「杏盛注册办公」。为了观看更清晰,目前仍分为六个帮助文档:
若想查看了解考勤打卡的使用指南,点我前往考勤打卡功能手册
若想了解企业用车的使用指南,点我前往企业用车功能手册
若想了解请假出差的使用指南,点我前往请假出差功能手册
若想查看了解费控报销的使用指南,点我前往费控报销功能手册
若想查看了解新闻公告的使用指南,点我前往新闻公告功能手册
若想查看了解审批请示的使用指南,点我前往审批请示功能手册
一、教你一分钟快速上手会议助手

二、管理后台设置
2.1 会议室设置
1)新增会议室:可以按区域添加会议室

2)基本信息:名称、序号、可见范围
3)会议室管理员:会议室审核
4)会议室配置:区域、地址、可用时间段、可容纳人数、设备类型
5)会服人员配置:默认会服

6)会议室管理
「编辑」:对该会议室进行修改编辑
「启用」/「禁用」:启用后,应用端可以选择该会议室
「删除」:可删除指定会议室
2.2会议权限与时长设置
内部会议:支持设置可发起内部会议的成员、会议时长限制、可预定的天数
外部会议:支持设置可发起外部会议成员

2.3数字标牌设备设置
1)设置数字标牌默认背景图片、Logo

2)获取数字标牌设备ID
打开数字标牌设备,设备ID会自动显示

3)管理后台 - 会议助手 - 设置 - 会议室设置 - 开启数字标牌设备 - 填写相关信息
输入数字标牌设备号,如需多个设备同步显示,则设备号英文状态下的分号分隔,例:1654645646411;1654645646412

4)数字标牌显示
发起会议,数字标牌上将会同步显示会议信息

2.4会议签到/签退设置
设置具体使用场景请见下图

2.5会议模版管理
默认启动字段:会议标题、会议内容、会议地点、开始时间、结束时间、发起人、参会人、附件;
可选择字段:电视电话会议、支持人、会议议题、会议发起单位、会议服务、报名表填写

2.6议题类别设置
支持设置议题类别、排序、是否启用、议题负责人

2.7会议报名表
支持设置设置常用字段和自定义字段,并设置是否为必填。设置完成后应用端报名会议时需要填写该报名表。

2.8会议成本核算设置
后台设置
1)设置职位成本对应关系
为通讯录的职位设置时间成本(元/时),未设置的职位成本为0。
一场会议的成本计算公式:会议成本=职位成本 x 会议时间

2)设置会议成本核算功能
支持开启或关闭会议成本核算功能,开启后即可在创建会议室自动计算会议成本。还可以设置谁能在应用端会议详情看到会议成本,支持选择创建人、发起人、参会人、相关人、会议审批人。

2.9 查看报表
1、进入报表管理,点击【新建】创建报表,在创建报表弹窗中支持选择【应用端报表选手】。然后支持两种创建方式,第一种为空白报表,第二种为会议模板。
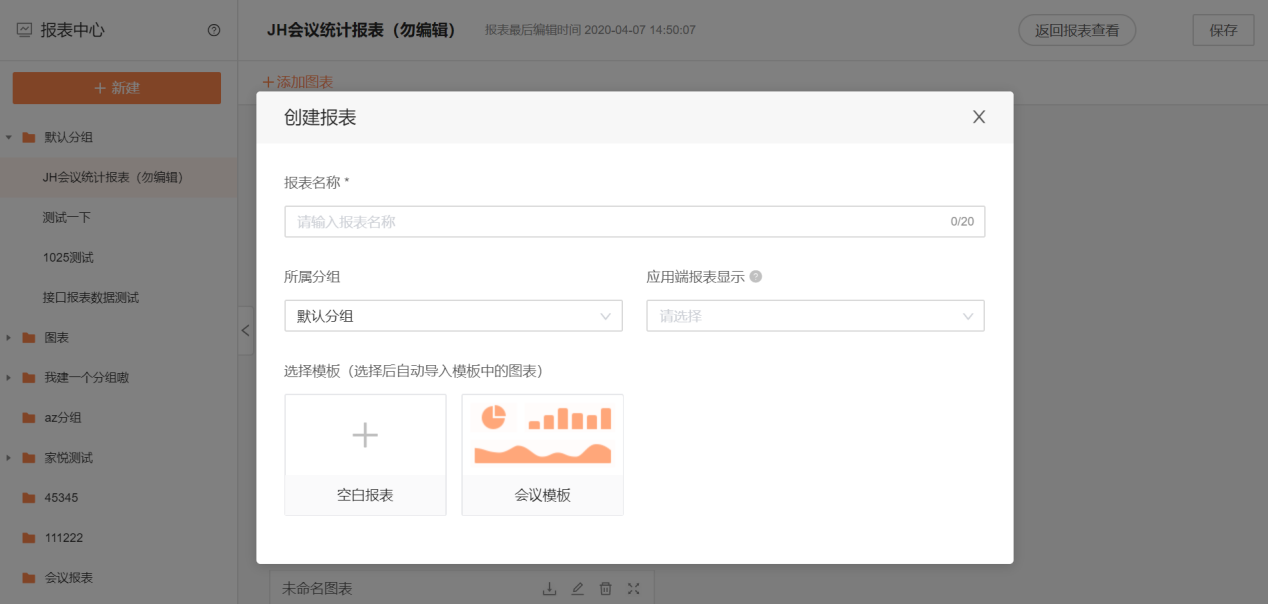
2、若选择空白模板,即可在图表中选择会议助手的数据源,,支持选择会议室数据表、会议数据表、人员数据表。可按照自己统计的需求选择一个对应的数据表,不支持多选。选择完数据源后支持选择显示的字段,例如行、列、数值。
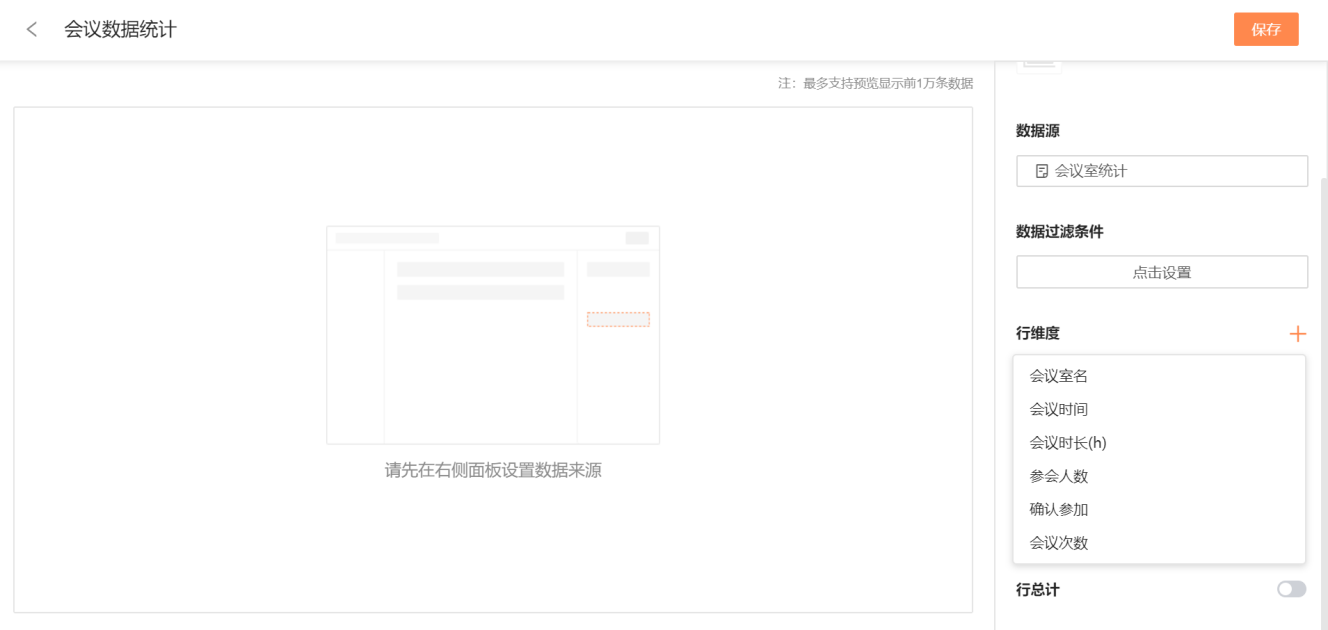
3、若选择会议模板,则可自动配置默认的六张图表,包括会议室统计、会议室使用统计、人员会议统计、单个会议统计、部门会议统计、会议时长变化趋势,可以满足用户个场景的统计需求。

2.10 会议任务设置
1、在管理后台-会议助手-设置-会议任务设置中支持设置以下功能:
1)启用会议任务功能:启用后即可在应用端会议详情中使用会议任务功能。
2)发起会议任务权限设置:支持设置会议创建人、会议发起人、会议纪要记录人。
3)任务模板设置:点击设置即可跳转到表单中自定义设置会议任务模板,包括表单设计、填单设置、流程设定。
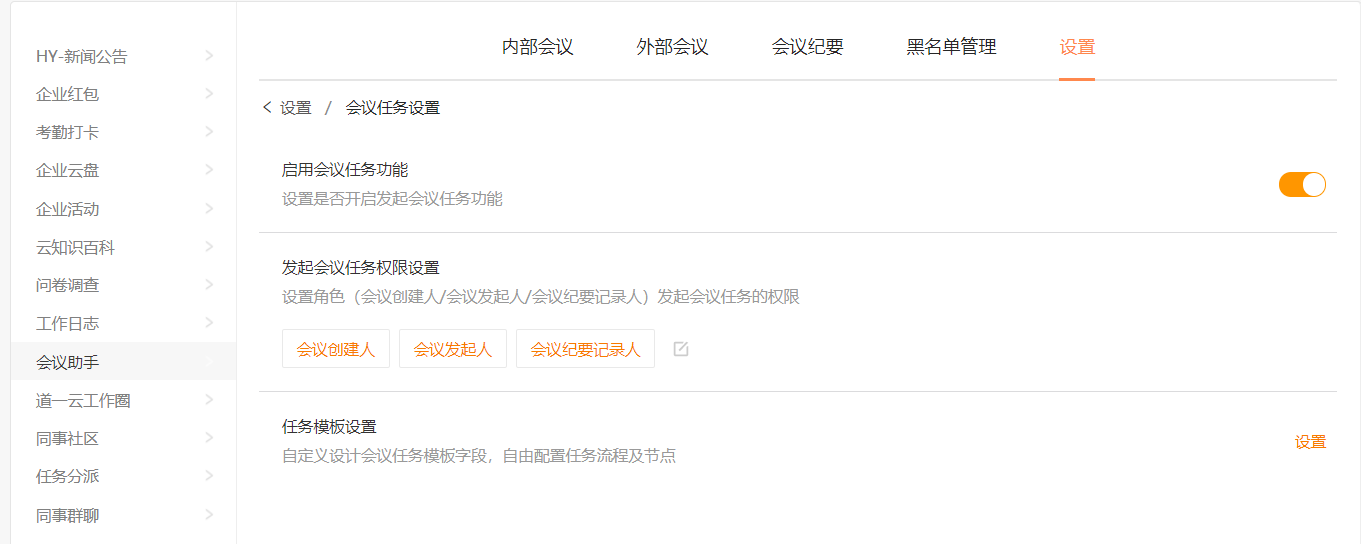
2、在任务类别中可查看某个会议的任务完成情况,区分已完成和进行中的任务。
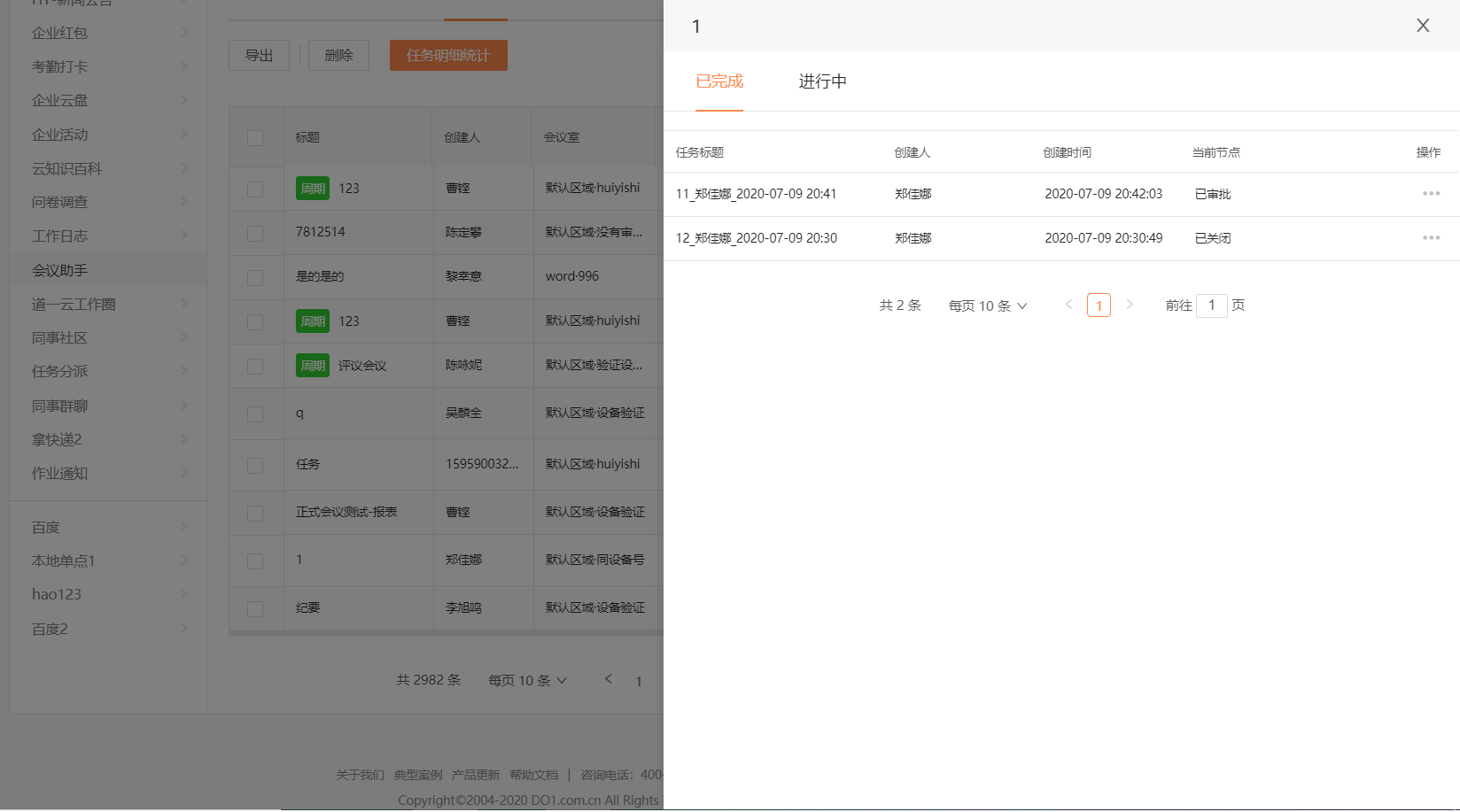
3、查看任务明细统计
点击内部会议页面的【任务明细统计】即可跳转到表单的会议任务模板明细页面,支持查看所有的会议任务的明细数据、填单统计和统计报表。
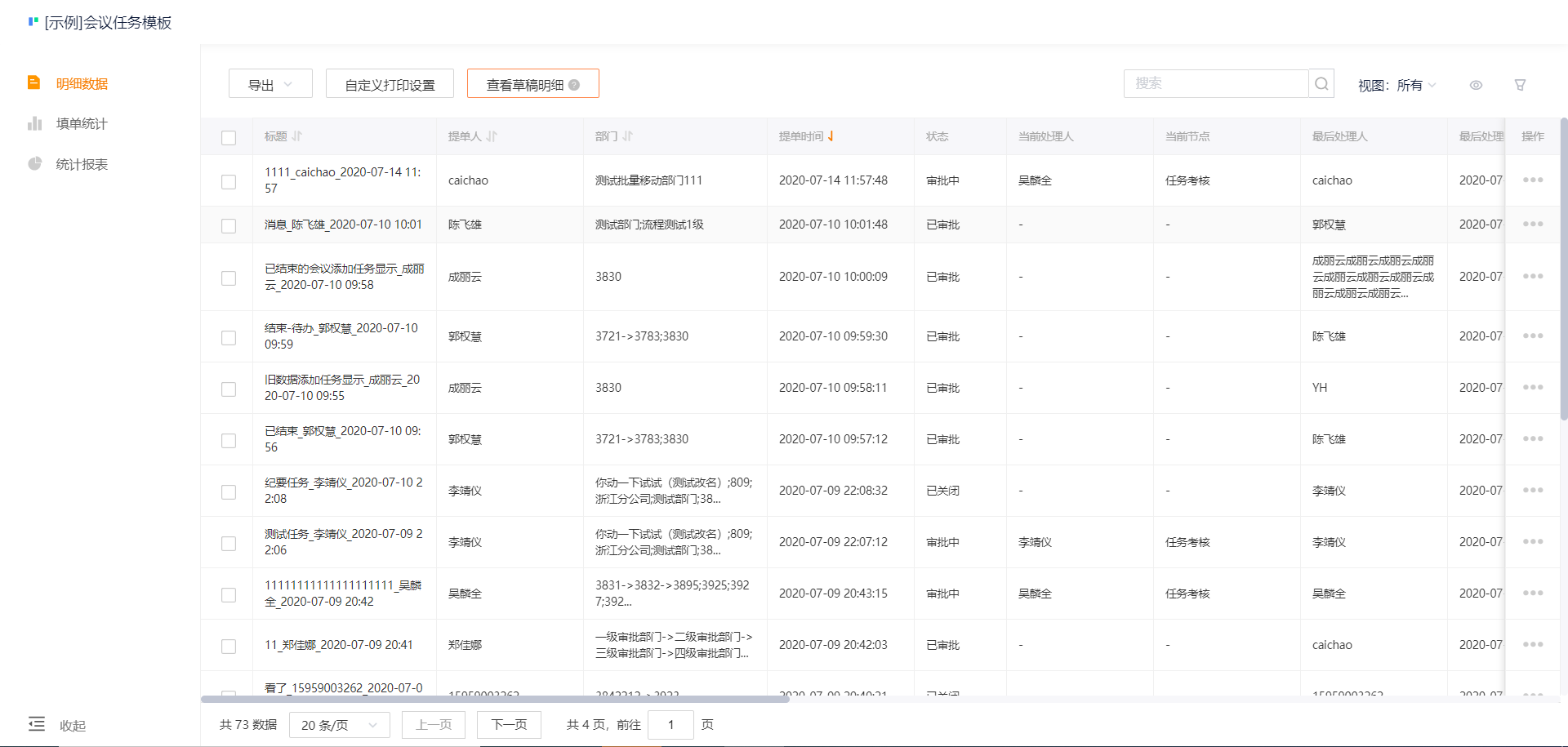
三、应用端操作
3.1 查看会议室状态

注:除了通过此方式查看,还可以在「新建会议」的时候,选择会议室
3.2 发起普通会议
会议模版:可选择会议模版‘
会议议题:支持选择会议议题,可多选
已阅即为确认参加:查看会议即为确认参加该场会议
会议服务:可设置该场会议的会议服务要求、人员等
会议审批:需后台设置审批人
会议通知:支持选择微信/企业微信、短信通知
会议自动同步到企微日程:开启后即可同步到企微日程,需要在后台-通用设置-企业微信日程设置中配置Secret
目前会议助手支持发起1000人会议

周期会议:系统自动周期循环发起新的会议

会议室合并使用:发起会议可同时选择多个会议室,支持跨区域多选

语音视频会议:在新建会议页面支持开启语音视频会议,开启后在创建会议后自动预定腾讯会议。
注意:腾讯会议账号为你在通讯录的手机号码,若通讯录中未设置手机号码,则需要在该页面手动输入。

3.3 参与会议
大屏幕签到上墙
管理员: 选择该场会议,后台点击「操作」-「大屏幕」,点击「二维码」可将二维码放大,方便参会者扫描
参会者: 使用「微信-扫一扫」,头像签到上墙

参会者扫描后,头像及时上墙

请假需要审批:开启后,参会人员请假需要审批通过后才会加入请假列表
请假审批人:该会议的发起人


签到时定位/二维码签到
签到时记录地理位置:会议签到时,进行地址定位并生成记录
1、当参会人在微信端 - 手机端,打开该会议详情,点击「扫描签到」按钮,扫描二维码成功后,系统会进行地址定位,并显示在「回复」栏目中
2、「启用二维码签到功能」:开启后,发起新会议时可以选择「二维码签到功能」
3、签到二维码支持导出word文档和保存图片
发起会议人/后台才可以看到签到二维码


会议发起者,应用用端界面显示操作:
修改:可重新修改该场会议的内容
结束:提前结束会议
纪要:可编辑该场会议的会议纪要,见下文【会议纪要】
复制:对该场会议标题、内容进行复制,以便再次申请会议室

编辑/查看会议纪要:会议结束后,会服人员点击会议纪要右侧的「编辑」按钮,即可开始编辑该次会议的纪要内容。会议纪要发布后,该次会议的发起人和参会人均可查看纪要内容

另外,可在会议助手查看/回顾与自己相关的所有会议纪要内容

3.4 会议详情页面
「参加」:可查看已确认参加会议的人员情况:「确认参加」、「已签到」、「未签到」,以对「未签到」的人员进行提醒签到

「请假」&「未反馈」:可查看请假人员、未反馈人员情况,可以对「未反馈」的人员进行会议提醒

「添加会议纪要记录人」:在参会人员中选择会议纪要的记录人,「修改记录人」:可对当前的人员进行修改

「进入语音视频会议」:会议详情中提供两种入会方式,分别是点击「进入会议」和复制会议号。建议提前下载腾讯会议APP,点击「进入会议」后可直接跳转到腾讯会议APP进入会议,也可以复制会议号到腾讯会议APP中粘贴。

3.4 待进行会议
首页可查看最近自己需要参加的会议列表

3.5 我的会议
查看与我相关的会议纪要

查看我提交过的会议申请记录

查看与我相关的会议记录

3.6 新建会议议题
支持新建会议议题,设置会议类别、查阅权限成员、附件和会后材料是否可见。
在新建会议时支持选择已创建的会议议题进行排会。

3.7 填写报名表
新建会议时,开启报名表填写按钮后,当用户点击确认参与会议时需要填写报名表。点击取消参加再重新点击参加需要重新填写。

四、会议管理
4.1 导出会议
导出发起人、参会人等人员等信息


4.2 查看、导出会议纪要
进入会议纪要TAB页面,可查看、管理(搜索、导出、删除)每个会议的会议纪要

复制会议纪要:
在新增/编辑会议纪要时,点击「允许参会人复制纪要」按钮。开启后,有权限查看会议纪要的参会人能够复制会议纪要中的文字

4.3 搜索/删除会议
1)快速搜索

2)高级搜索

3) 删除会议记录