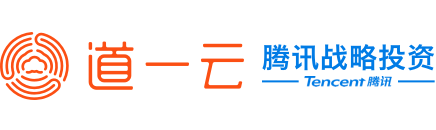考勤打卡
通过微信完成指定时间、指定区域签到、签退等,考勤数据一键导出、具备强大的月度考勤汇总功能。
考勤打卡-管理后台操作指南
-
-
-
设置
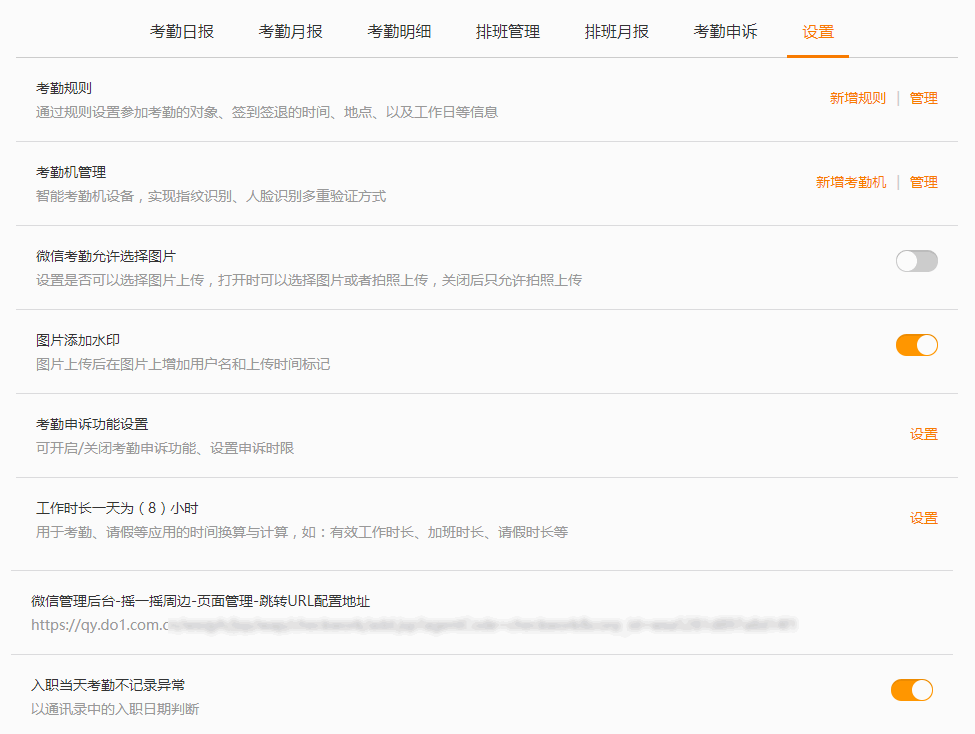 「考勤规则」:通过规则设置参加考勤的对象、签到签退的时间、地点、以及工作日等信息
「考勤规则」:通过规则设置参加考勤的对象、签到签退的时间、地点、以及工作日等信息「考勤机管理」:智能考勤机设备,实现指纹识别、人脸识别多重验证方式
「微信考勤允许选择图片」:打开时可以选择图片或者拍照上传,关闭后只允许拍照上传
「图片添加水印」:图片上传后在图片上增加用户名和上传时间标记
「考勤申诉功能设置」:可开启/关闭考勤申诉功能、设置申诉时限
「工作时长」:用于考勤、请假等应用的时间换算与计算,如:有效工作时长、加班时长、请假时长等
「跳转URL配置地址」:用于设置【摇一摇】考勤,详情请见下文【开启摇一摇签到】
「入职当天考勤不记录异常」:以通讯录中的入职日期判断。默认关闭。若开启,人员当天考勤如果是入职的日期,显示为正常考勤
-
新建考勤规则
登录管理后台,选择「协同」-「考勤打卡」-「设置」,点击「新增规则」
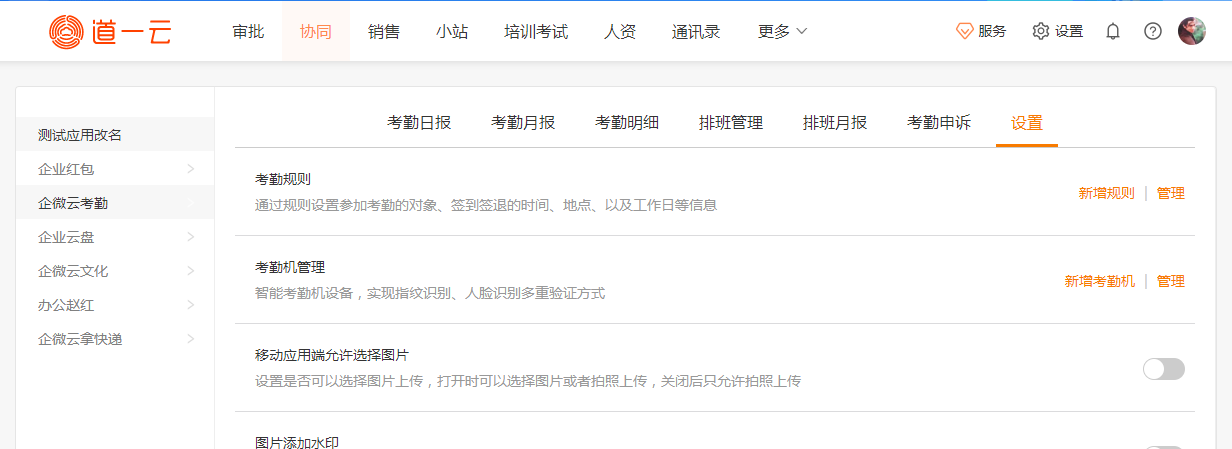
1、输入规则类型、名称、排序、目标对象
考勤规则类型一共有三种,分别是「固定规则」、「排班规则」、「自由规则」
固定规则:适合每天打卡时间都一样的场景
排班规则:适合排班制打卡
自由规则:可随时打卡,只统计旷工情况
「考勤对象」:建议一个考勤规则设定的目标对象按全公司或者部门进行选择,尽量不要具体到人
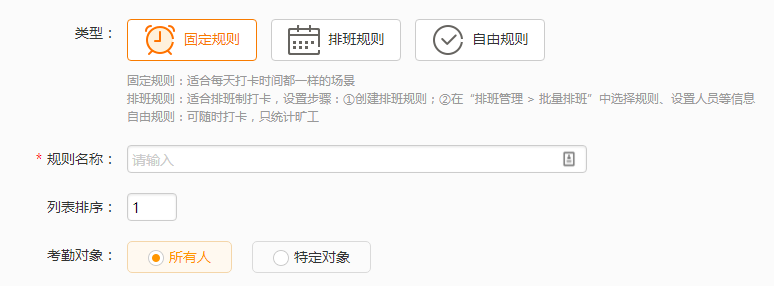
2、设置考勤方式
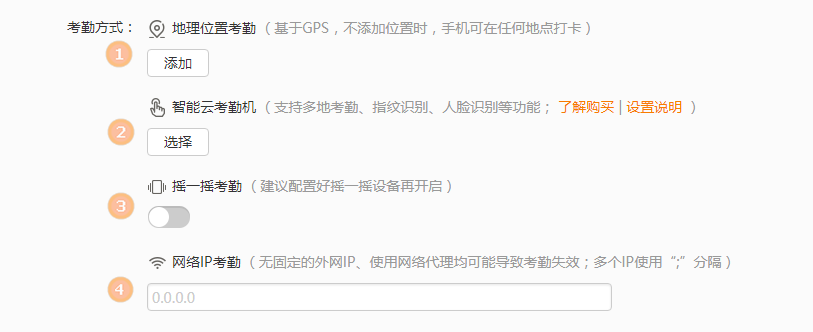
方式1:「地理位置考勤」-支持多地理位置考勤
点击「添加位置」按钮,出现下图,关键字中,输入位置考勤的地点,如:华颖轩,可以拖动红色小图标,更精准定位。考勤范围设置200米,误差范围最低200米,可按自己企业的所在区域灵活调整
温馨提示:设置的考勤地点尽量以下拉框的位置为准,选择之后,可具体微调位置
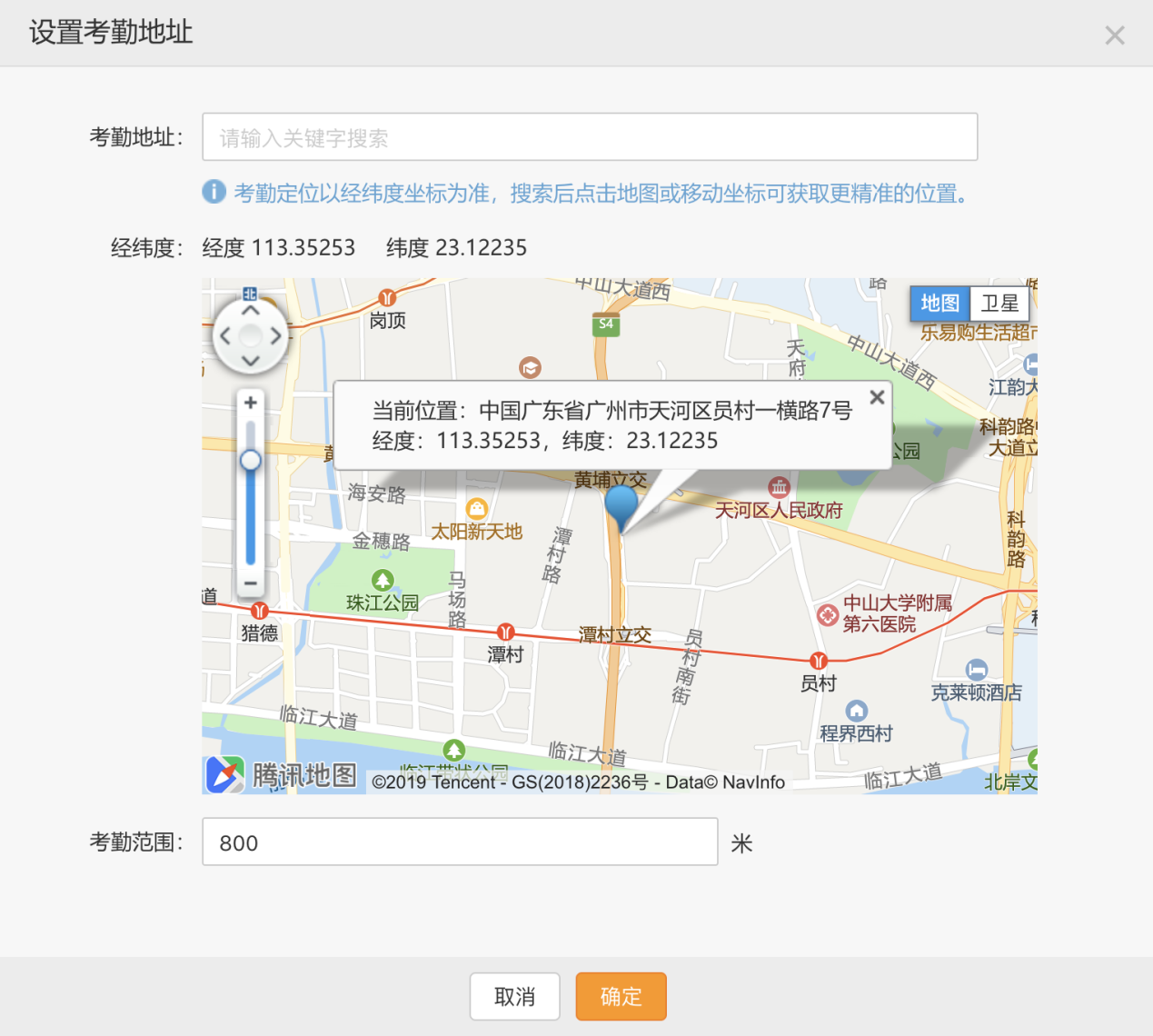
方式2:「智能云考勤机」
建议配置好杏盛注册考勤机设备。具体请看:详情请见下文【云考勤机指南】
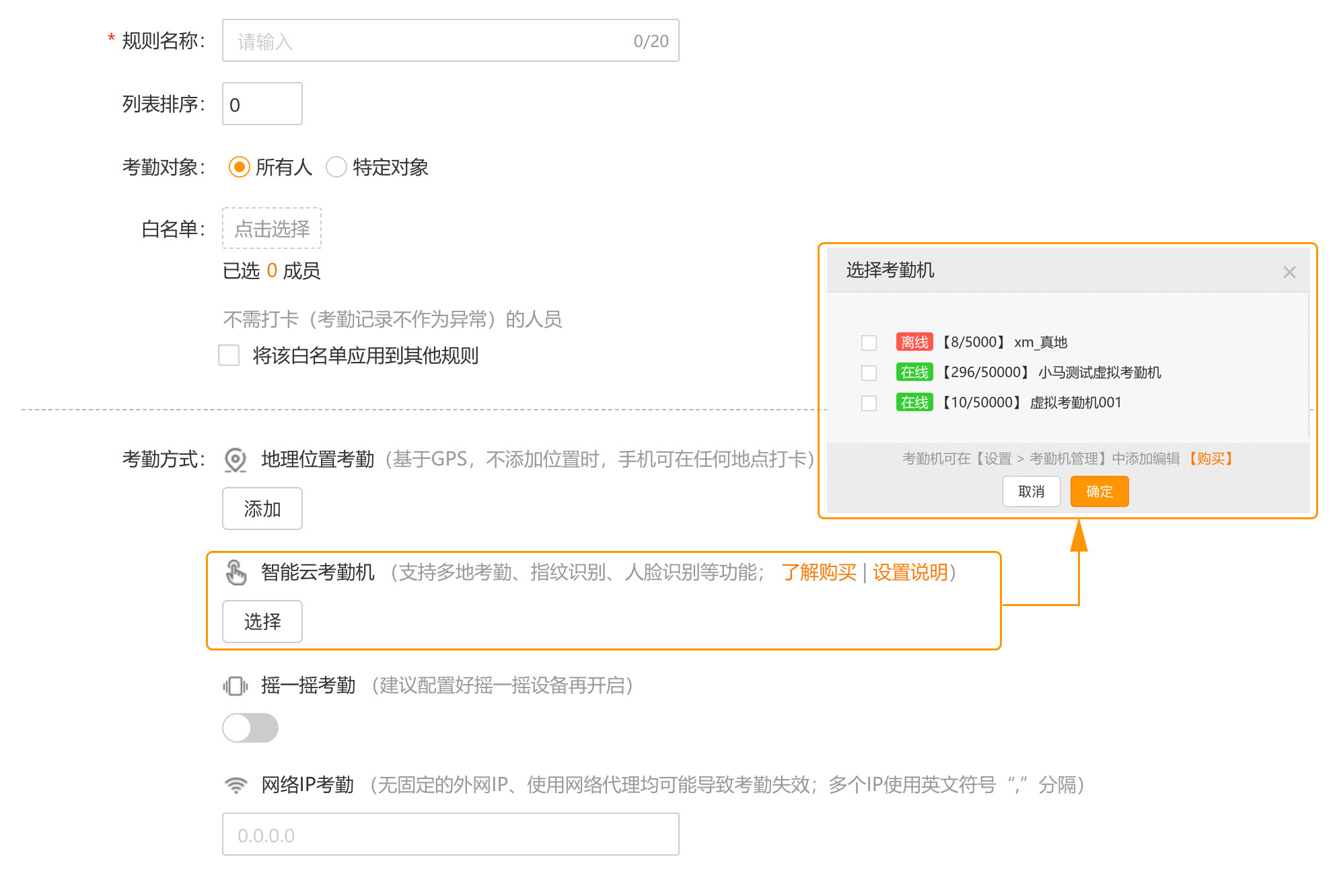
方式3:「摇一摇考勤」
建议配置好摇一摇设备后再开启。具体请看:详情请见下文【开启摇一摇签到】
方式4:「网络IP考勤」
★ 多IP用“,”来分隔
★没固定的外网IP、网络使用代理都会导致考勤失效(考勤状态不准确),请注意
可以点击

3、时间项目设置
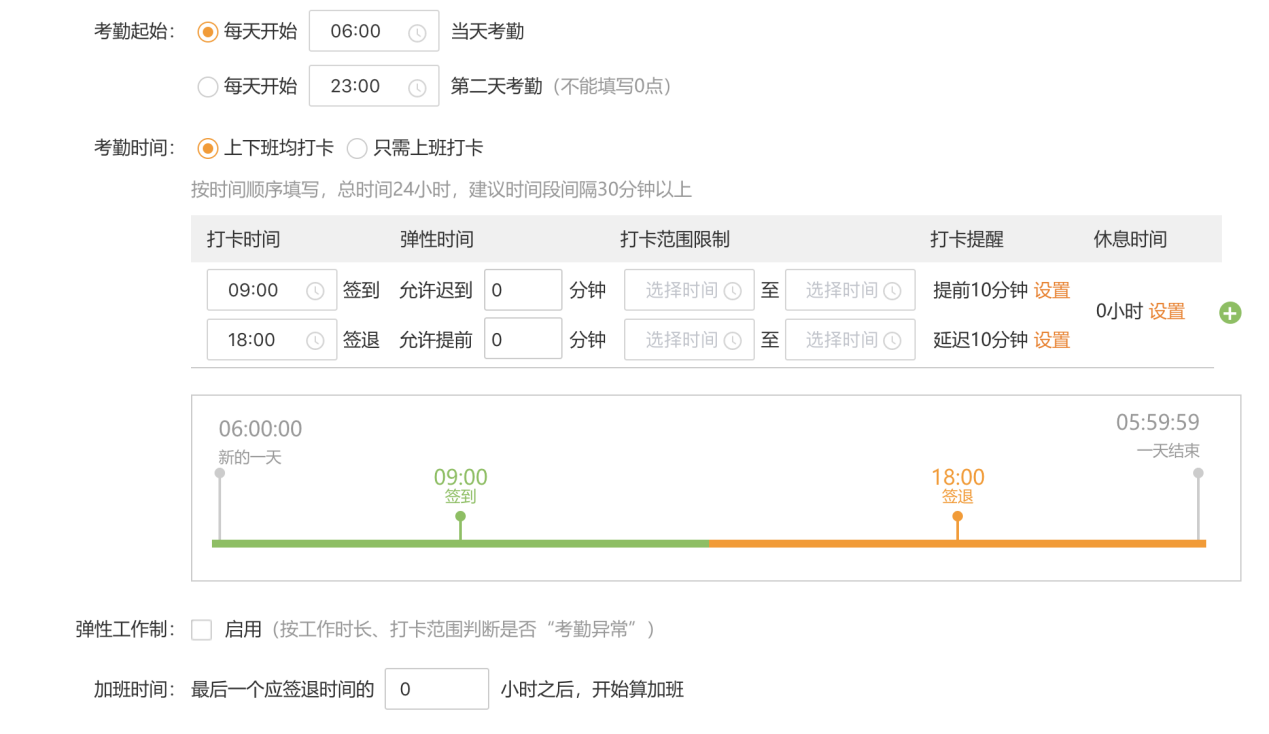
项目1: 「打卡方式」
可选择「上下班均打卡 / 只需上班打卡」两种打卡方式
注意:无论选择哪种,发布规则后均无法再次切换打卡方式
1. 上下班均打卡

2. 只需上班打卡
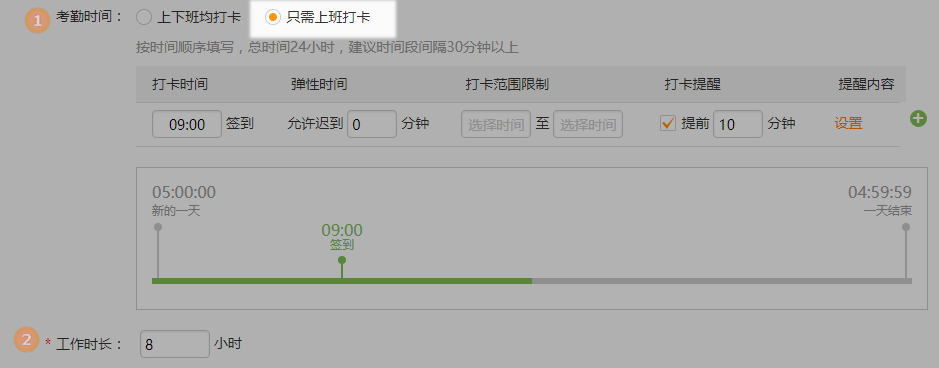
①:考勤时间段中,只需要设置签到时间,不需要设置签退时间
②:工作时长需要在考勤规则中设置,该规则下的每个员工的工作时长都是固定不变的
③:不能设置弹性工作时间
项目2: 「弹性工作制」适用场景:固定的工作时间长度
启用后,只要当天打卡总时长大于等于弹性工作时长,就算正常
★ 若考勤时间段有多个,那么,工作总时长=(第一个签退 - 第一个签到)+(第二个签退 - 第二个签到)+......
例如:某企业的考勤规则是9点上班,18点下班,也可以10点上班,19点下班,只需要工作的总时长满8小时就可以。我们启用了弹性考勤,设置【签到时间】为9点,【签退时间】为18点
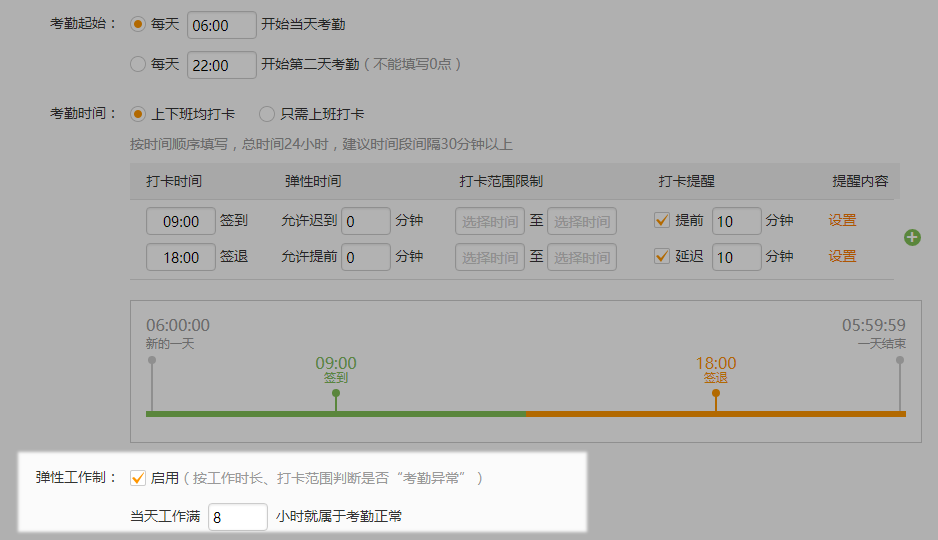
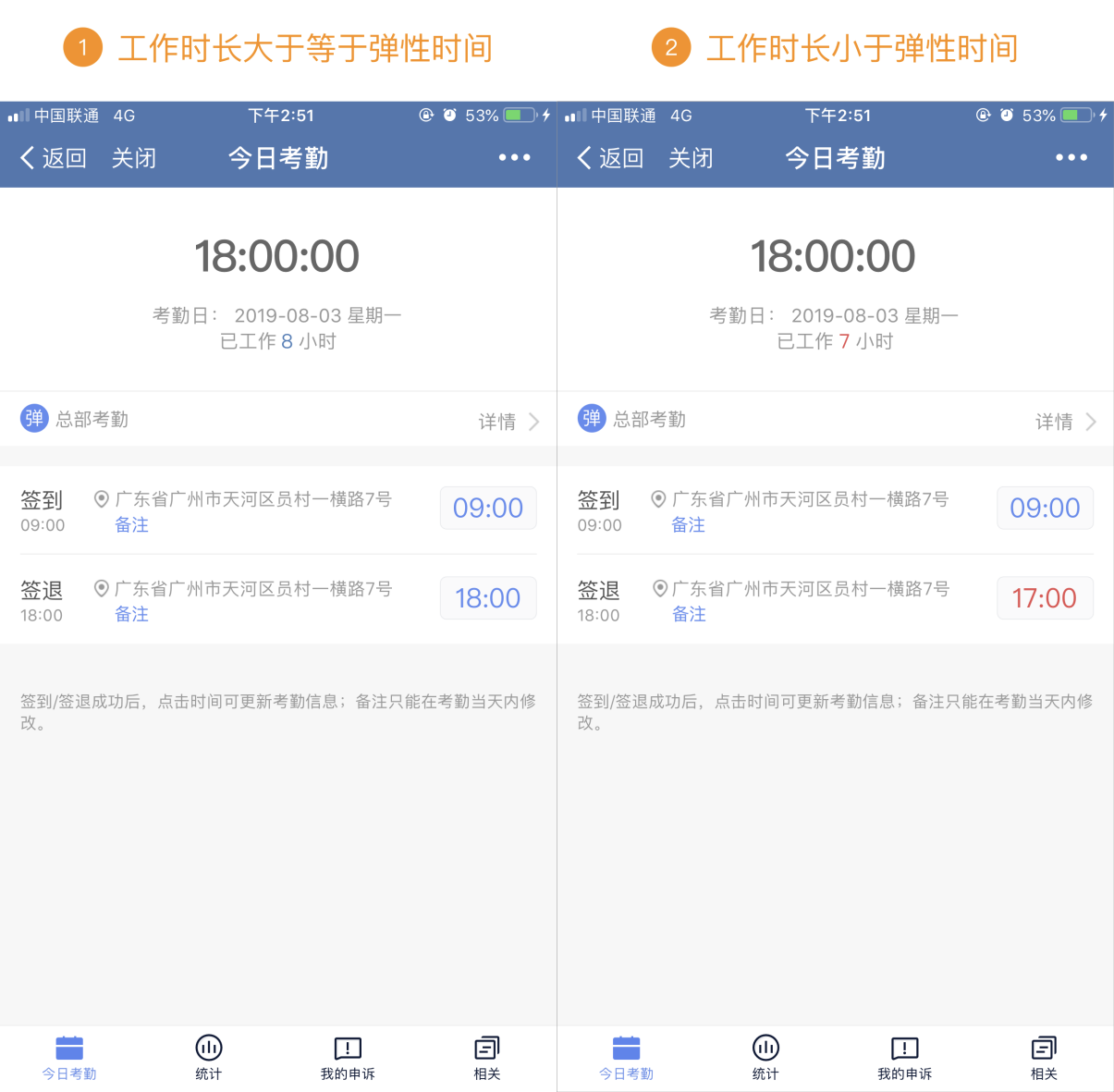
项目3:「考勤起始时间」
「每天XX开始当天考勤」:根据企业的考勤制度规则设置开始考勤的时间,新的考勤时间需要设置成比每天第一个人签到的时间要早几个小时
例如:企业9点开始上班,那可以设置每天6:00点开始新的考勤,这样避免早到的员工进行签到时使用的是昨天的考勤,这样则会显示「异常-迟到」
「每天XX开始第二天考勤」:适合用于跨天的考勤规则
例如:企业凌晨12点开始上班,那可以设置每天22:00点开始第二天的考勤,这样避免早到的员工提前签到,签到时记录的是昨天的考勤

项目4:「考勤时间段」
可设置签到/签退时间、延迟/提前时间、只允许打卡时间段、选择是否发送提醒通知(提醒时间/内容可自定义)
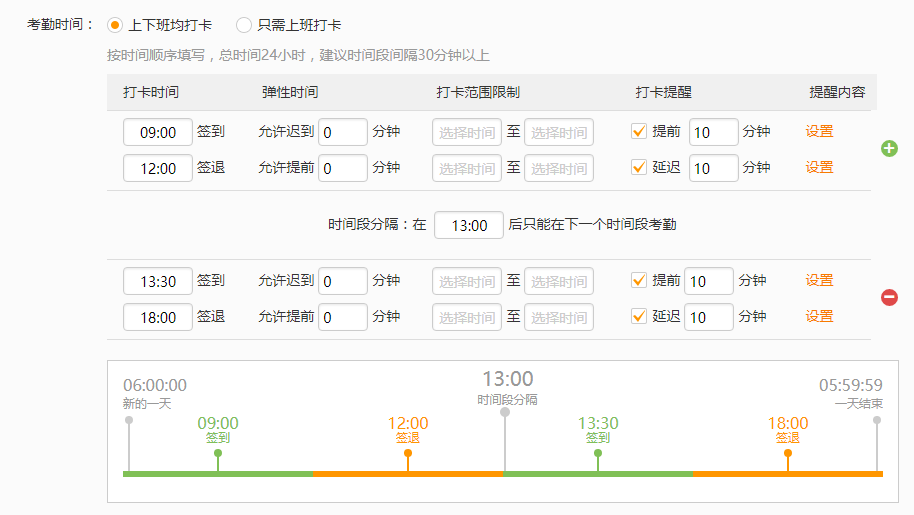
4.1:「签到/签退时间」
新建规则时,可以点击右边「+」/「-」按钮,进行增加/减少时间段
★按照时间顺序来填写,【第二个时间段的签到时间】必须设置成比【第一个时间段的签退时间】要晚
4.2:「只允许打卡时间段」
指只允许在此时间段里面打卡
PS:在签到的限制时间段设置了09:00-11:00,那么只能在09:00-11:00这段时间里签到,在其他时间段,则不允许签到,会弹出友好提示:当前时间不在规定的考勤时间范围内
4.3:「时间段分隔」
★若开启【智能云考勤机】按钮后,可设置时间段分隔,以便判断人员打卡的属性情况
4.4:「提醒通知」
提醒通知(提醒时间/内容)可自定义设置
PS:设置签到提醒时间是提前10分钟提醒的,在规定的签到时间前10分钟会收到提醒通知,如在收到提醒通知前已经签到,则不会收到提醒通知
项目5:「休息时间」
统计当天工作时长时,在已考勤的时间里减去休息时间
★温馨提示:若设置考勤时间段有多个时间段(已排除了休息的时间),是无需设置「休息时间」
PS:例如企业中午休息时间为1.5个小时,时间为12:00 —— 13:30(可自行设置休息时间段)
1、【需要设置休息时间】:如下图


2、【无需设置休息时间】:如下图,其时间段里面已经排除了中午休息时间
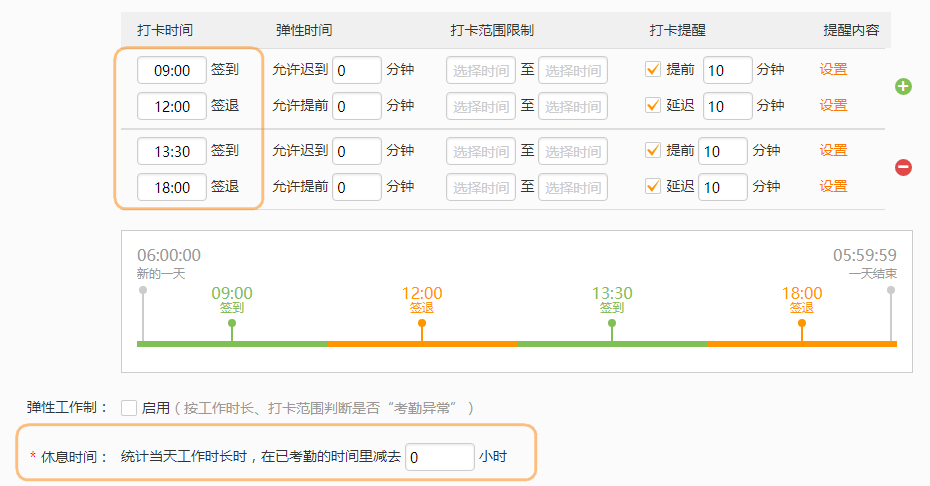
项目6:「加班时间」
设置加班时间。在最后一个【签退时间】后,计算为加班时间

4、考勤月度设置
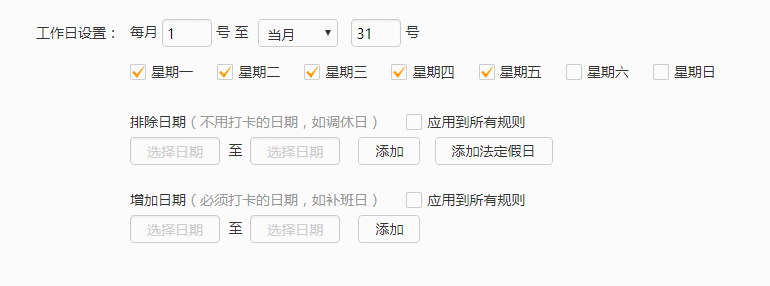
「考勤月度范围」:设置考勤月度范围
★若是跨月的月度范围,请填写「次月」,如下图

「工作日设置」:用于判断考勤日以及提醒;「排除日期」—— 可添加具体假期、自定义假日;「增加日期」—— 可添加补班日期
★排除日期用于排除一些节假日、自定义假期的情况,设置好排除的日期,则这些日期不需要考勤;点击「将该日期应用到所有规则」后,添加的日期将会出现在所有的考勤规则中
★增加日期用于增加非工作日考勤的情况,设置好增加的日期,则这些日期需要考勤;点击「将该日期应用到所有规则」后,添加的日期将会出现在所有的考勤规则中
★可以点击「添加法定节假日」按钮可直接添加法定节假日的排除跟增加日期,法定假日为杏盛注册系统管理员后台配置,排除日期、增加日期都需要提前设置好,可以先参看法定节假日的放假安排,再根据公司需要调整假期来设置
-
管理考勤规则
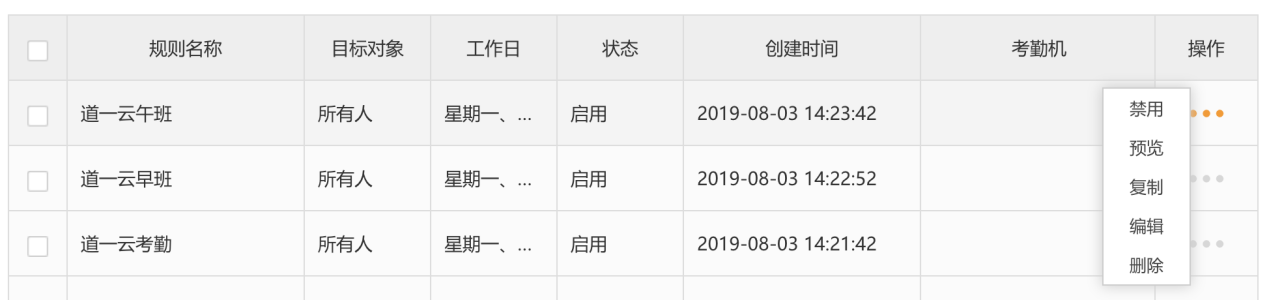 「禁用」:禁用该考勤规则后,应用端无法查看该规则
「禁用」:禁用该考勤规则后,应用端无法查看该规则「预览」:预览该考勤规则
「复制」:对该条规则进行复制,快速生成一个一模一样的新规则,注意的是:需要更改新的规则名称
「编辑」:编辑修改考勤规则
「删除」:删除该考勤规则(需要先删除该考勤规则的所有数据才能将该考勤规则删除)
-
拍照打卡功能设置
1.在管理后台,考勤打卡设置中找到“考勤规则”
新用户可点击“新增规则”进行设置,老用户可以直接点击“管理”,然后编辑已有的考勤规则即可。

2.勾选“拍照打卡”,保存即完成设置。

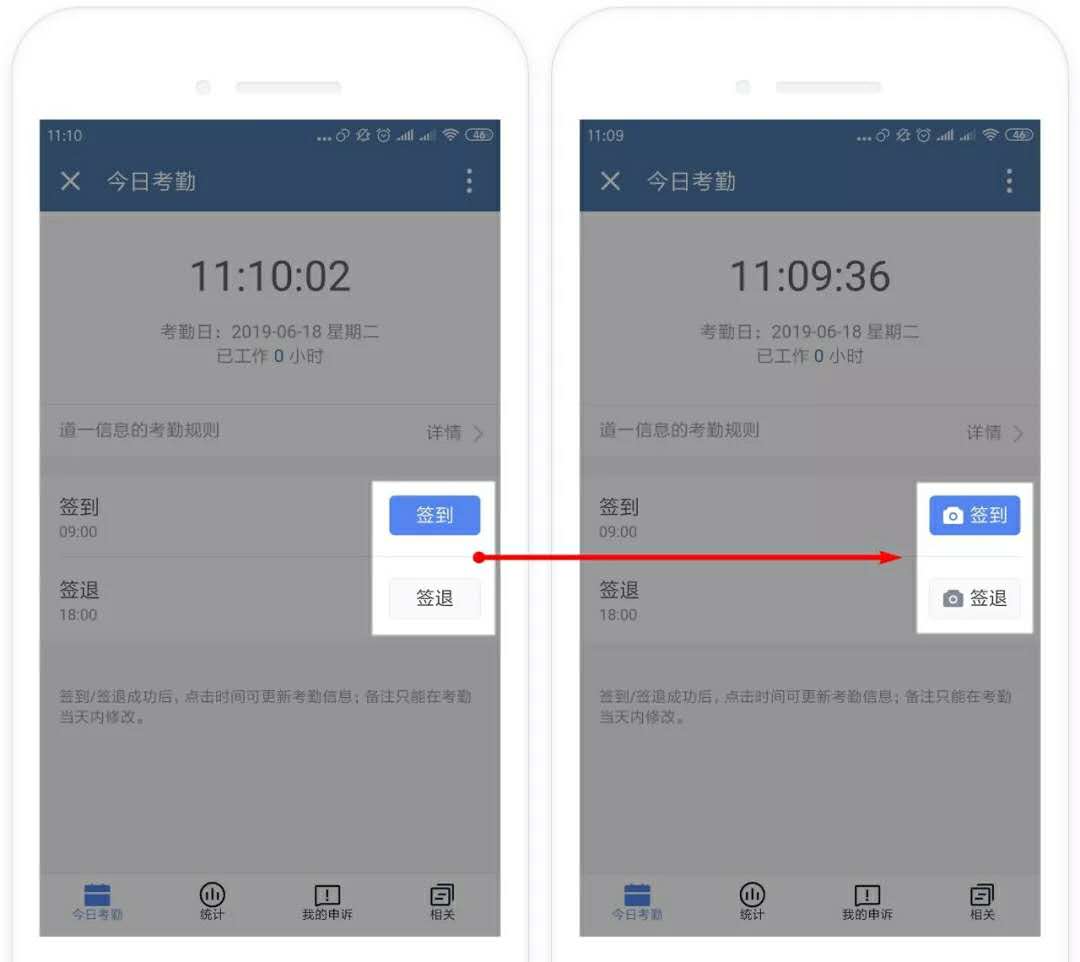
小技巧:同步开启图片水印,就不用担心员工通过修改备注的方式来更换图片了。

-
考勤申诉功能设置
1.管理后台开启考勤申诉功能
★ 需要到【设置】-【菜单设置】里面,点击【加载默认】-【保存】菜单
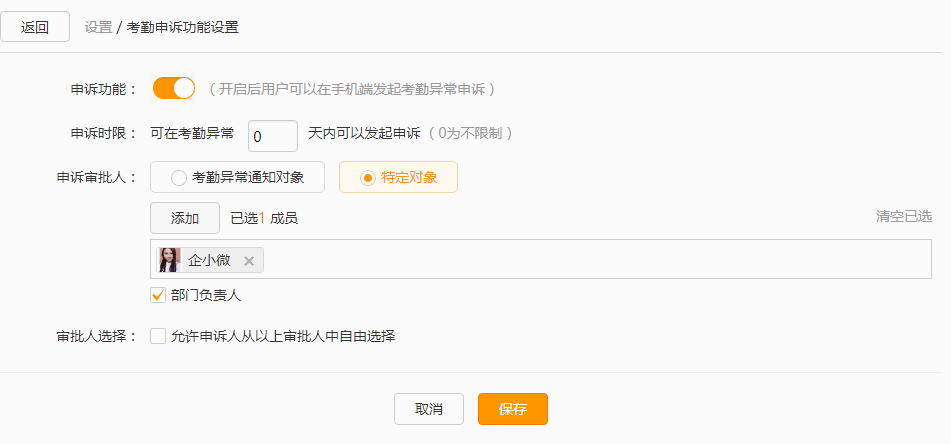
2.员工从应用端,第二个菜单【考勤日历】里,找到异常考勤日的数据,进入详情即可对异常的考勤进行申诉
★ 只能对【我的考勤】中有考勤数据,并且有异常数据进行申诉
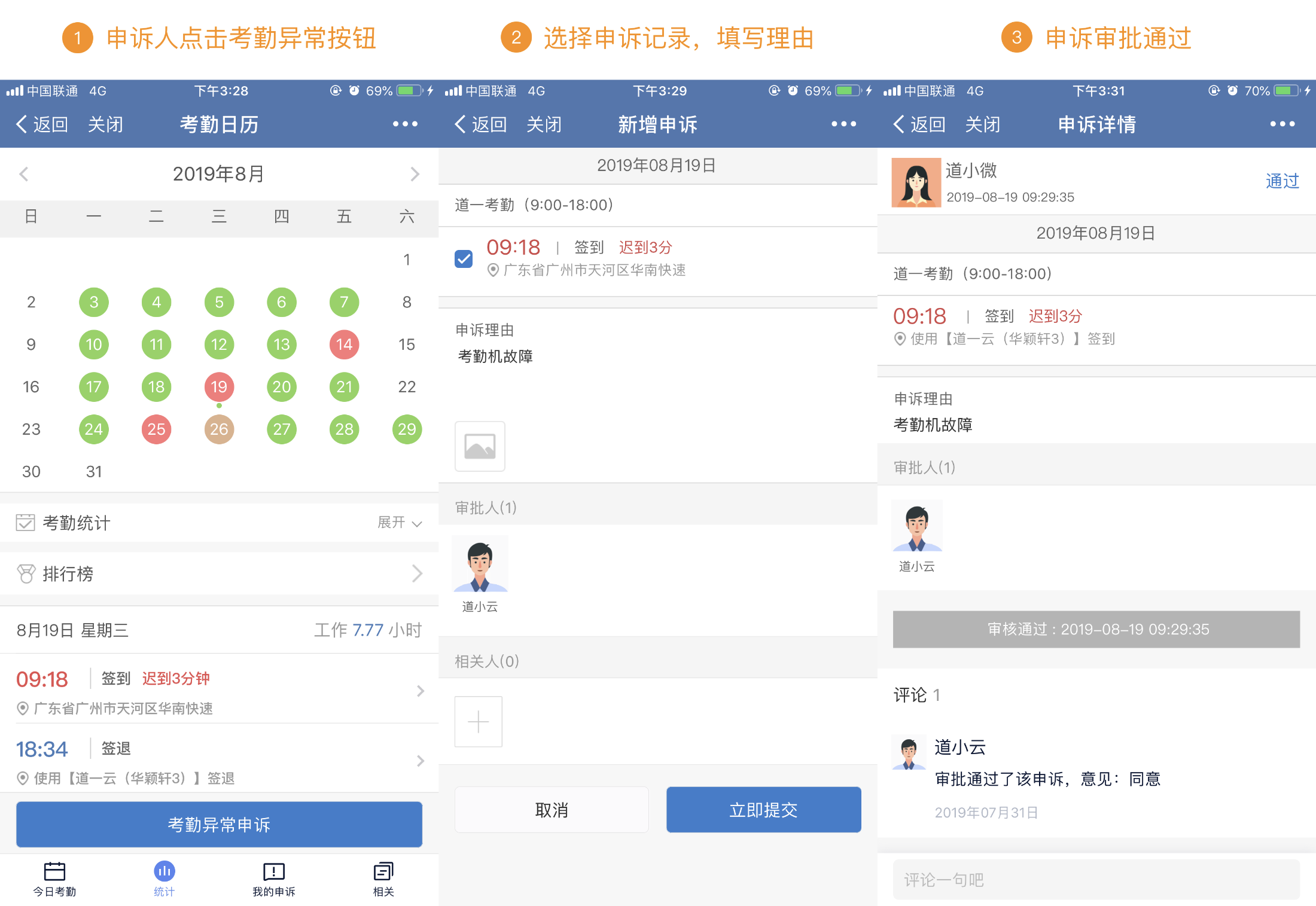
3.审批人收到申请人员信息,可进行操作审批
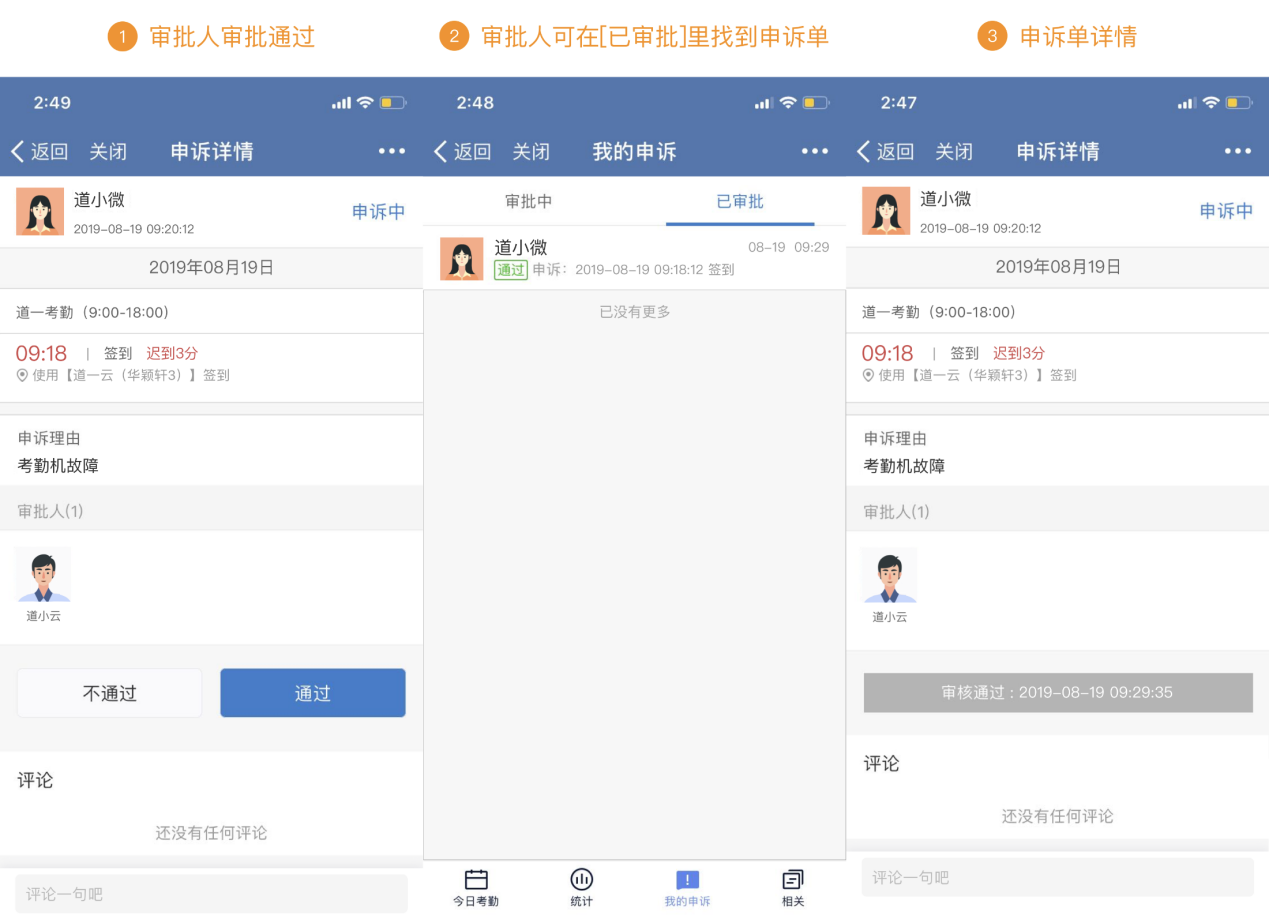
4.管理后台考勤日报/月报显示
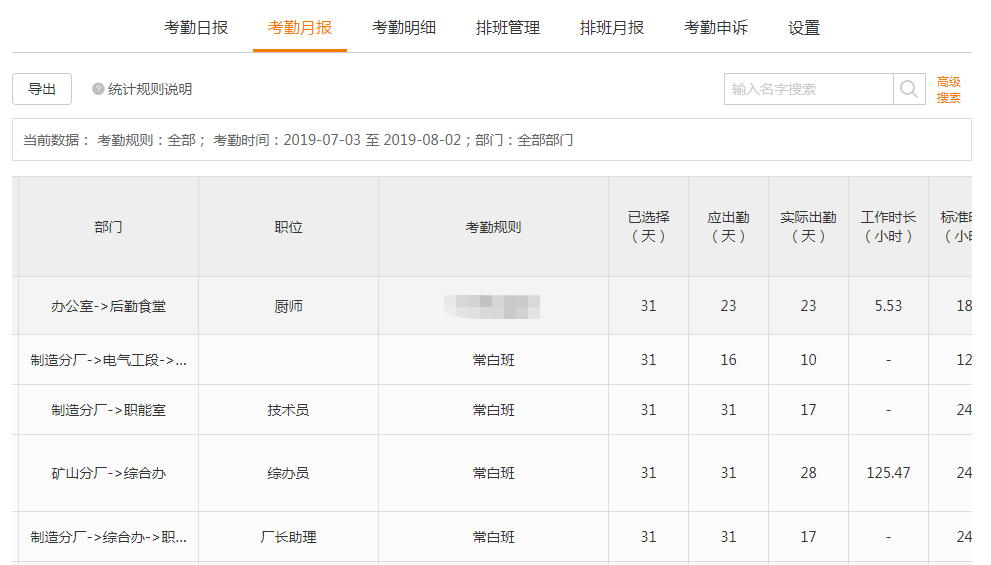
-
考勤申诉管理
记录列表
★ 可在后台看到申诉记录列表,可删除/批量删除,可在【操作日志管理】查到【被删除的申诉记录】操作日志
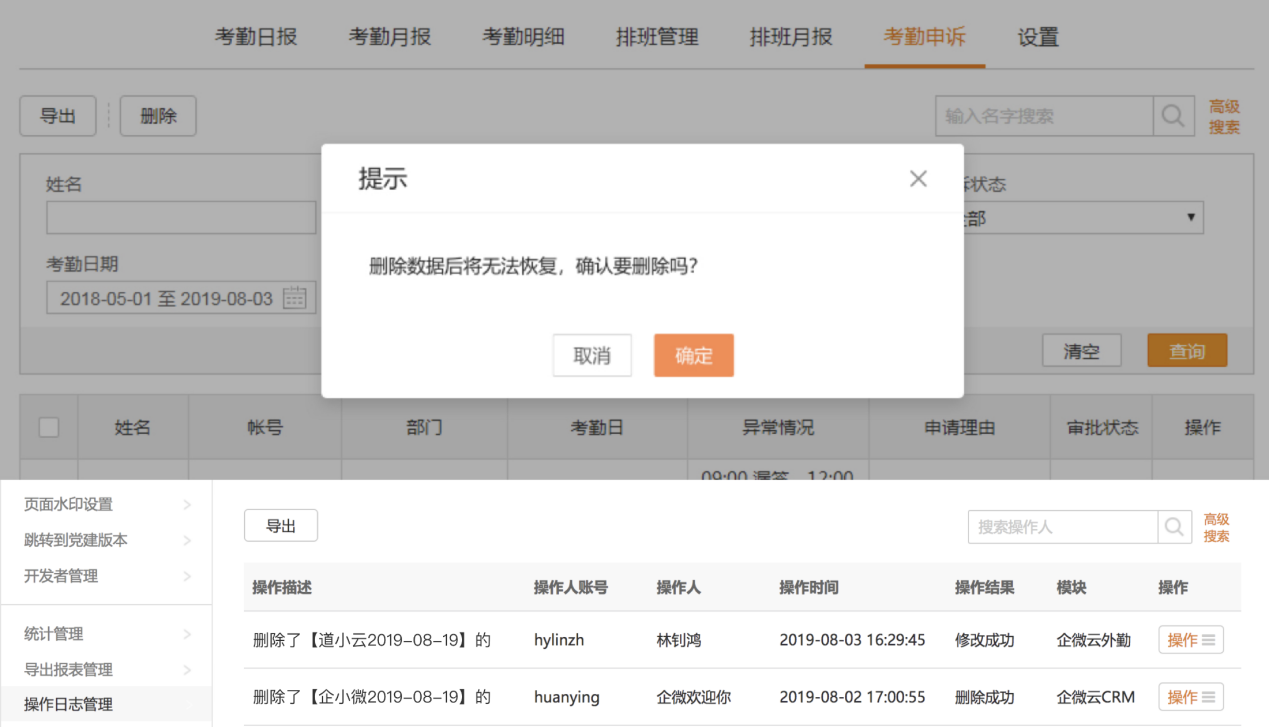
-
【考勤明细】- 搜索考勤数据
1、快速搜索:在搜索框输入创建人即可搜索到该员工的考勤数据
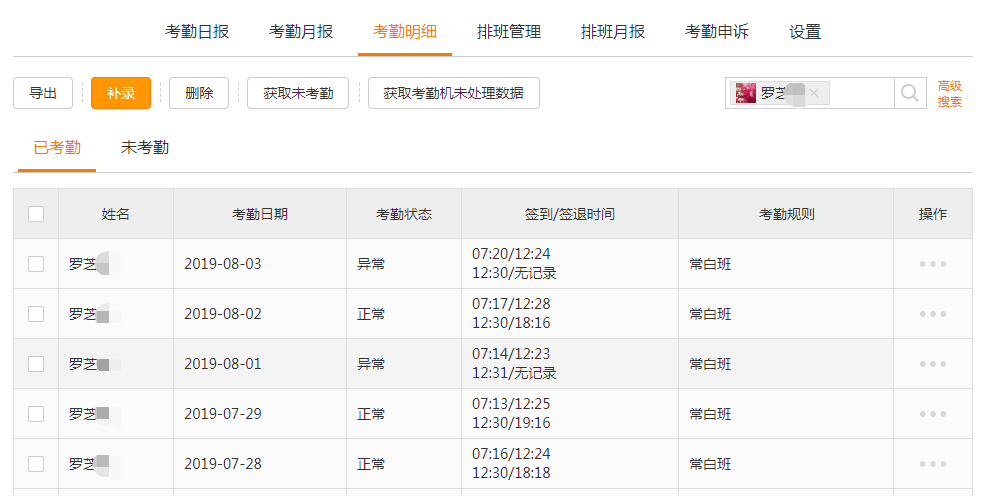
2、高级搜索:点击「高级搜索」,可根据考勤规则、考勤状态、创建人等查询到相关的考勤数据
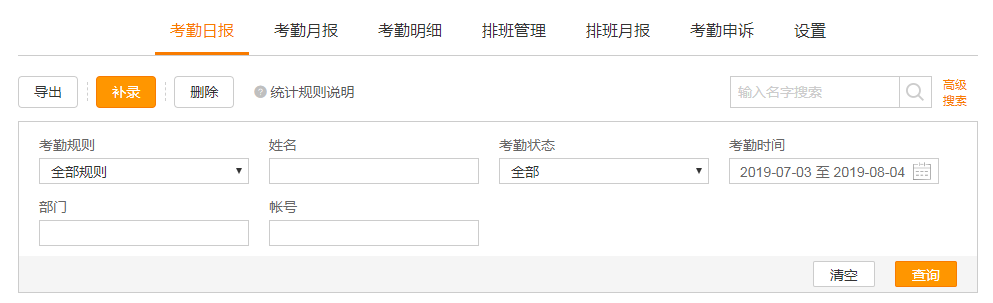
-
【考勤明细】- 删除考勤数据
勾选待删除的考勤数据,点击「删除」按钮,可将考勤数据进行删除
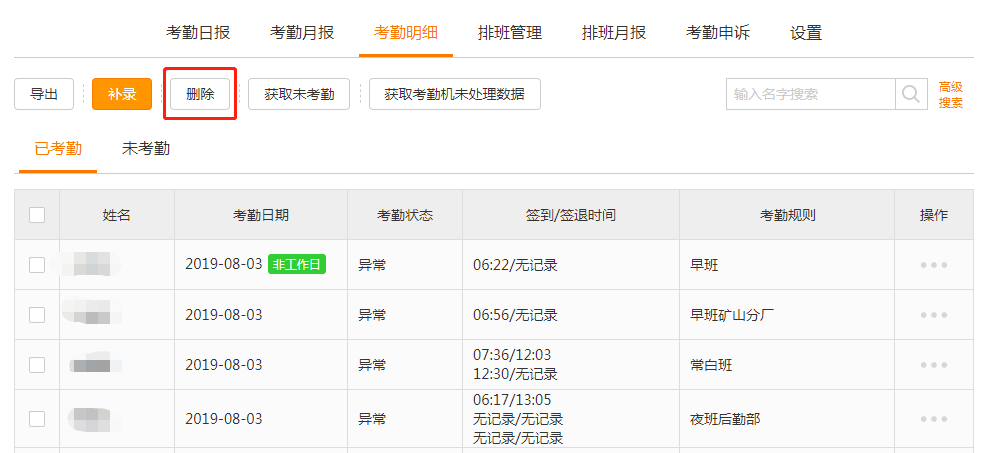
-
【考勤明细】- 导出考勤数据
1、点击「高级搜索」,选择好相关条件选项后,点击确认
★ 必须选择考勤时间,时间段不能超过2个月
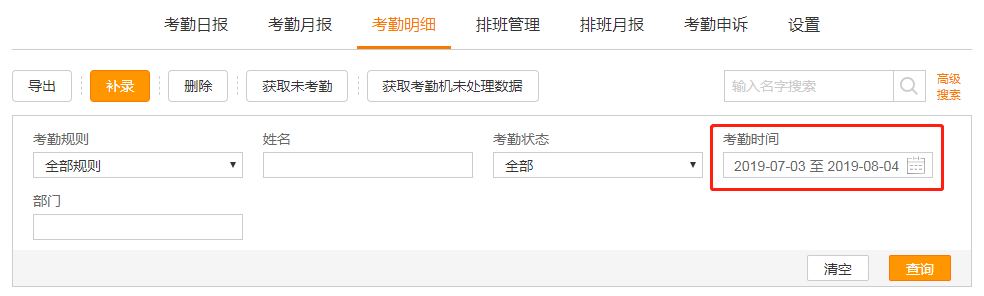
2、点击「导出」,即可导出考勤数据
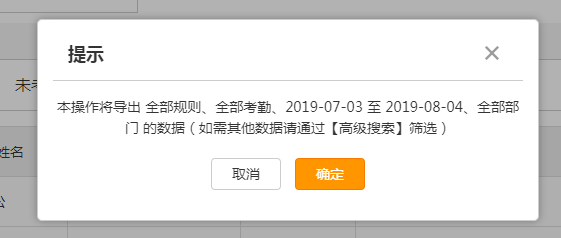
3、导出的数据需要到【设置】-【导出报表管理】下载(导出状态为成功才能下载)
详情请见:《进阶技巧-导出报表管理》

4、导出考勤的字段包括:创建人、账号、所属部门、考勤日期、考勤规则、当日考勤状态、当日工作时间、第一次签到时间、第一次签到状态、第一次签到时的设备号码等信息数据
【考勤明细】- 考勤异常情况
1. 只有「签到」没有「签退」,或没有「签到」只有「签退」,显示考勤异常(前提:考勤规则设置上下班需打卡)
★若当天查看当天考勤明细,显示考勤异常

2.迟到/早退,显示考勤异常

3.考勤地理位置偏离,显示考勤异常

4.系统自动获取的未考勤数据或者手动获取的未考勤数据,显示考勤异常

-
考勤日报
日报实时生成,可以查看到相关数据信息:账号、姓名、部门、考勤日、工作日、考勤规则、考勤时间段、签到-签退时间等,还可以通过搜索/高级搜索方式来查找哦~
★日报生成时间:高峰考勤时需要1~2小时,普通时间:3~4分钟
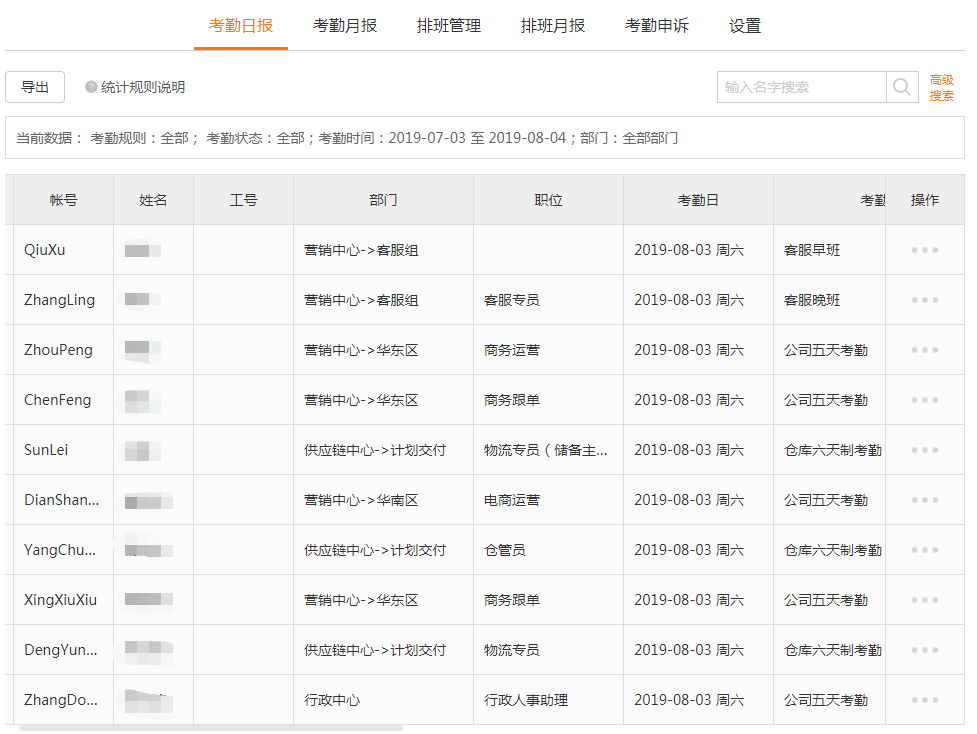
-
【考勤日报】- 补录
可对未打卡的员工进行补录数据操作
「导出」
「补录」:下载并填写《考勤补录批量导入模板》,选择好考勤规则跟填写好的Excel表,点击「批量导入」,即可补录未考勤的员工的考勤记录
只能补录未考勤的签到/签退,已考勤数据不受影响
补录数据在考勤明细报表有「补录」字样
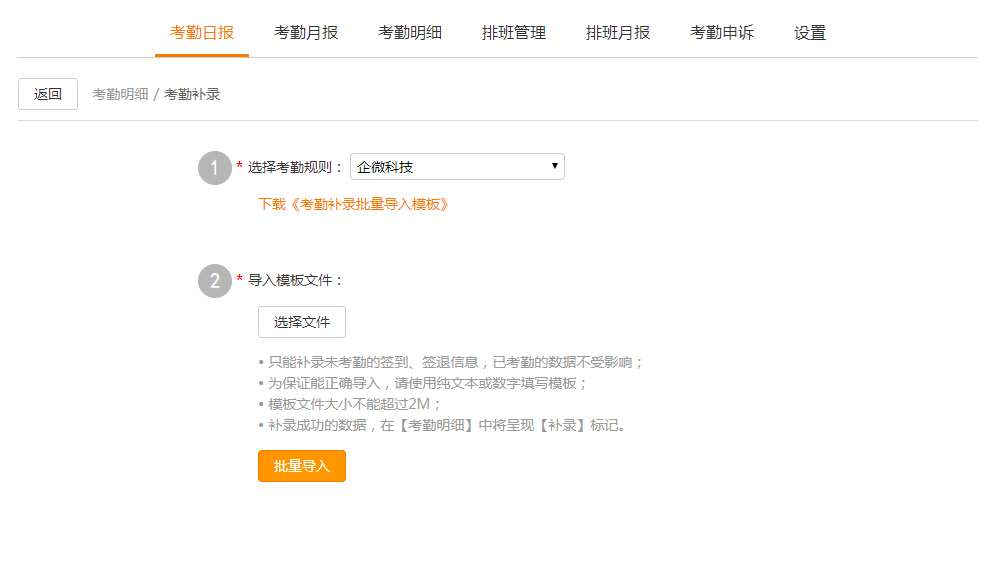
-
考勤月报
月度考勤汇总支持以下几点功能
1.支持成员日历天数、规定出勤天数的统计
2.支持成员的出勤天数统
3.支持迟到次数、早退次数统计
4.与请假出差应用、移动外勤应用无缝连接,列出每个成员的请假类型的所有天数以及外勤天数
5.支持成员每月1-31日的考勤明细显示
操作步骤:点击「高级搜索」,选择好「规则」;点击「导出」按钮,可以导出选择的考勤规则&导出的月份,点击「确定」按钮,点击左侧「导出报表管理」菜单,导出的数据需要到【内容管理】-【导出报表管理】下载(导出状态为成功才能下载)
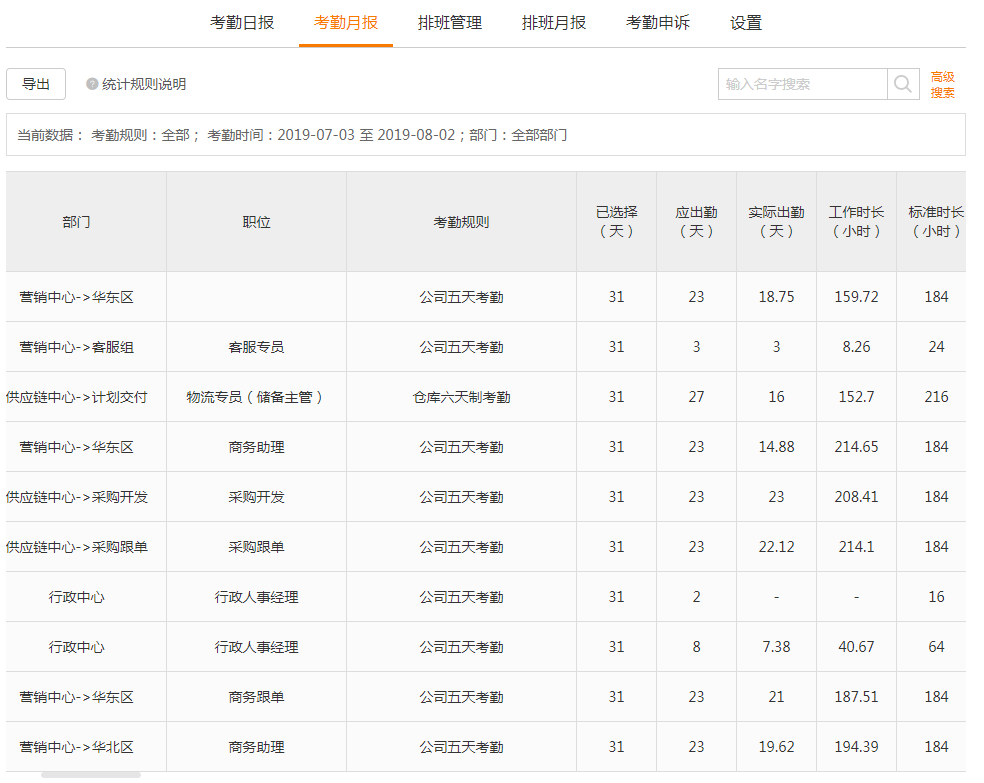
导出效果见下图:

考勤月报表标题说明:
详情可在导出报表-【月报说明】里面查看
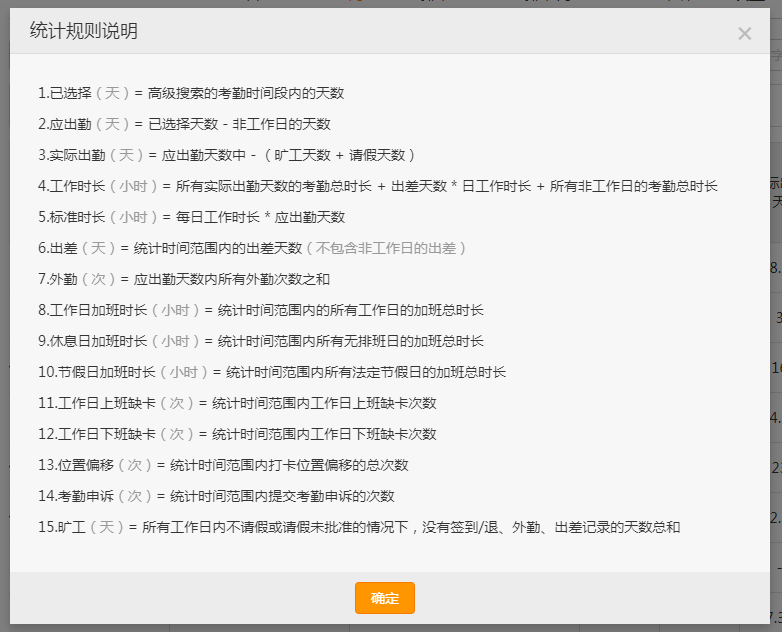
温馨提醒:【考勤打卡月报】里面出现「无日报」
「无日报」是若当天考勤日里,已考勤员工数等于或低于50%,系统不会自动获取
请按照一下操作:
1.「考勤明细」中,点击「获取未考勤」按钮,选择无日报的日期,生成
2.到「考勤打卡月报」中,再次搜索导出数据
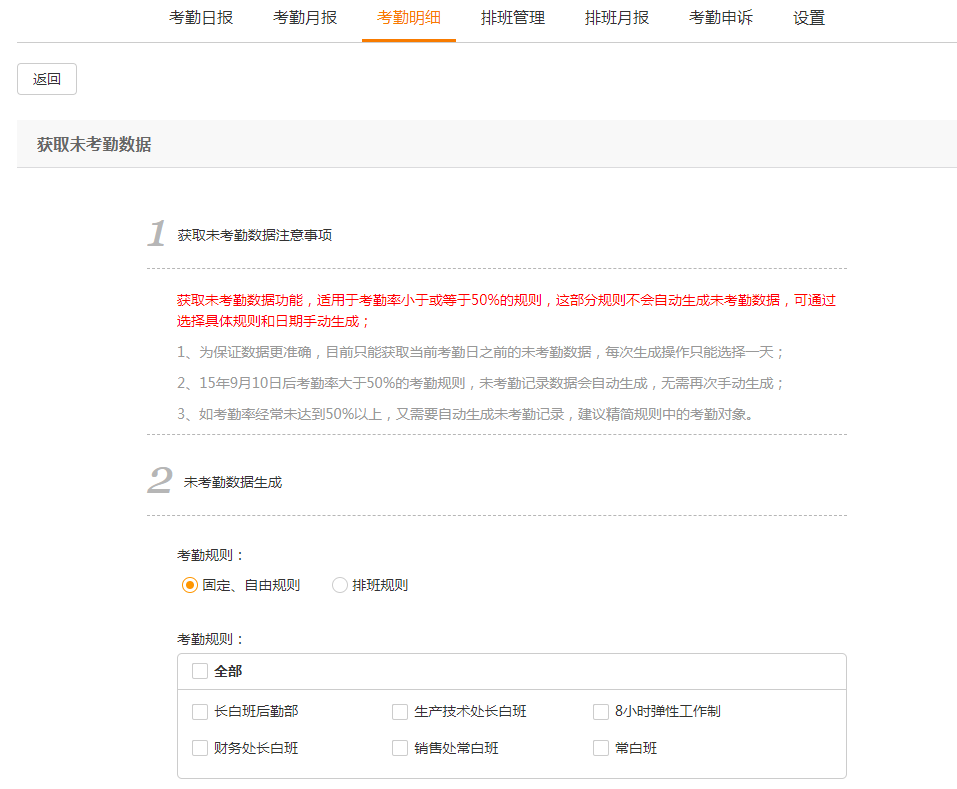
-
启动摇一摇考勤
管理员操作:杏盛注册管理后台,规则「启用摇一摇考勤」功能

人员在考勤轮设备周边摇一摇,成功签到
人员操作:
「发现」-「摇一摇」:
1、手机开启「蓝牙」
2、「摇一摇」页面出现「周边」
3、摇出相关图标,点击进入即可
若有疑问,请先查看《企业号摇一摇为何摇不出页面》
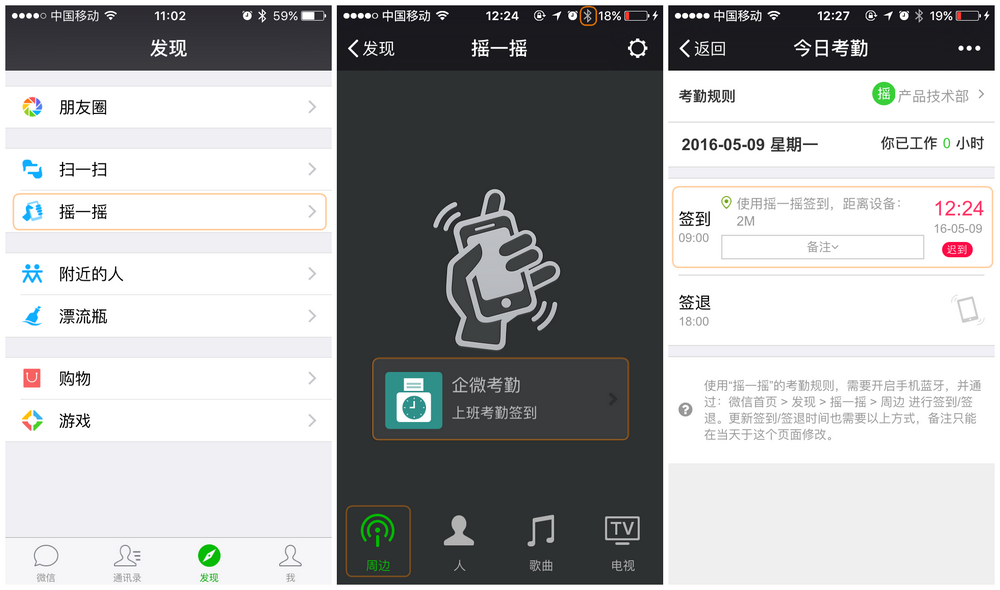
管理员后台配置:
1、先将「微信智能考勤轮」设备配置到所属企业号,具体详情请见:《企业号如何快速摇一摇签到考勤》
2、页面配置到设备:涉及杏盛注册管理后台(qy.hbrhdl.com)、微信企业号后台(qy.weixin.qq.com)
操作如下:
① 登录杏盛注册管理后台的考勤打卡 > 考勤规则开启「摇一摇考勤」> 设置「允许打卡时间段」
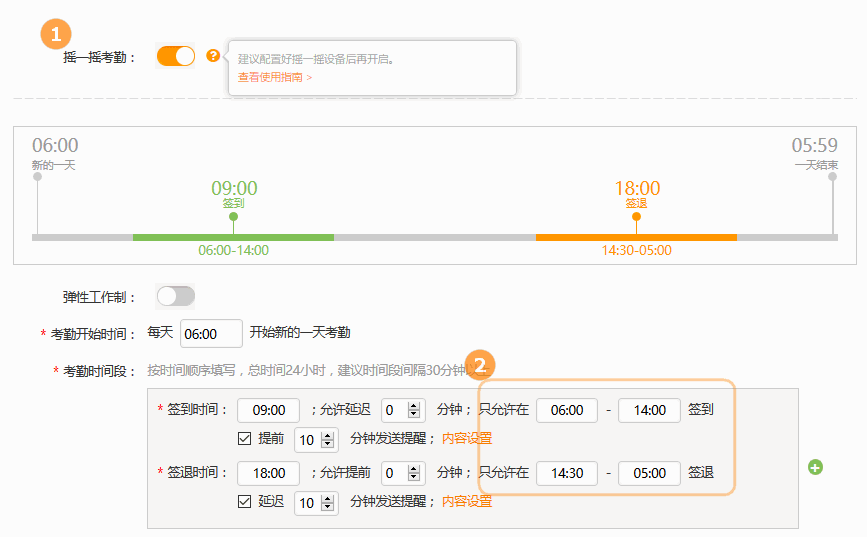
② 返回 > 配置地址 > 复制配置地址

② 前往微信企业号后台(qy.weixin.qq.com)的服务中心 >「摇一摇周边」管理后台 > 新增配置页面 > 填写上跳转URL的「配置地址」
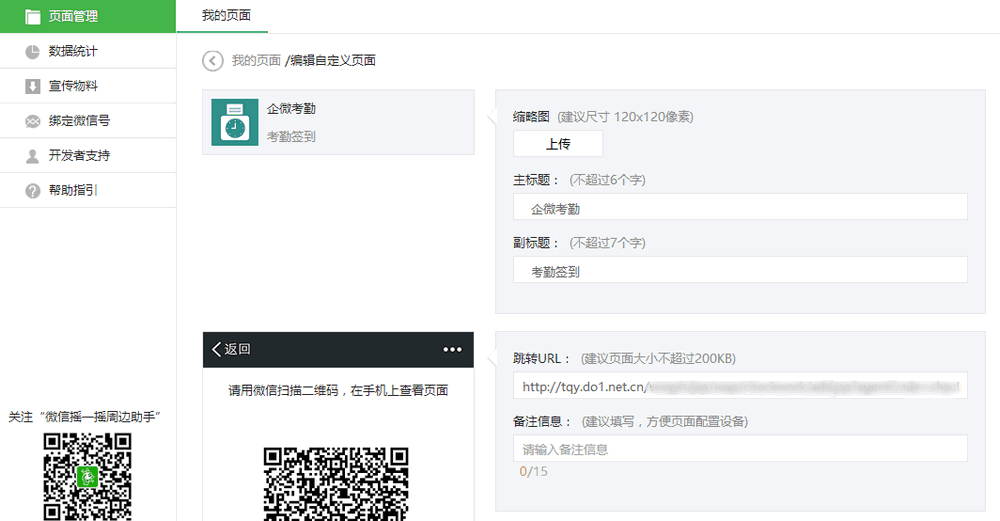
-
请假/加班情况
1.与“请假出差”应用数据关联,若员工在考勤日请假,在管理后台未考勤数据中状态显示【已请假】
★请假单必须在请假当天的「每天开始新的考勤时间」前审批通过才能显示已请假

2.若是在非工作日打卡考勤(如周末加班情况),在管理后台会显示【非工作日】状态

云考勤机-操作说明书
-
-
-
-
新用户指引
杏盛注册考勤机需要配合杏盛注册平台一起使用,员工在云考勤机上打卡的数据可以在杏盛注册平台上管理
杏盛注册考勤机支持多点考勤、移动考勤、异常考勤一键申诉、请假出差、移动外勤、数据统一管理、自动生成考勤报表的功能,全方位覆盖企业考勤需要
如需技术支持,请联系该页面右侧的「在线支持」
-
云考勤机操作流程
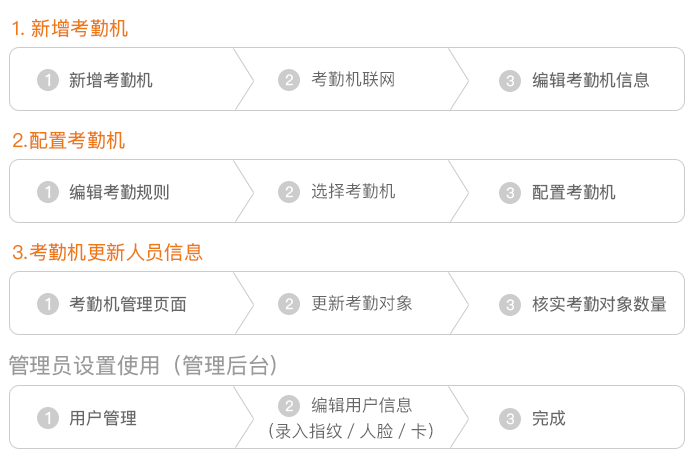
-
新增考勤机

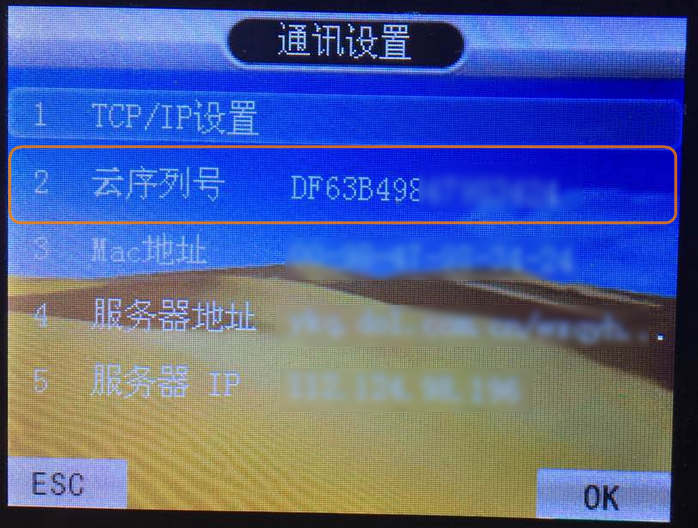
「设备序列号」:输入该设备的云序列号,序列号在考勤机「通讯设置」中「云序列号」(如上图,注意区分字母大小写)「考勤机型号」/「设备名称」:方便后期管理设备「考勤机管理员」:设置管理该设备的人员,可在考勤机里面,对普通人员(不包括同级考勤机管理员和考勤机超级管理员)进行设置人脸/指纹等操作「考勤机超级管理员」:该类人员有操作机器最大权利,可在考勤机里面,对普通员工/考勤机管理员进行录入/修改等操作★若有设置考勤机管理员,请管理员先录入指纹/人脸,任何人操作机器,系统就会提示【请管理员进行验证】,否则,任何人都可以操作机器「考勤机指令通知人」:在管理员对考勤对象进行新增/更新/删除/同步等操作时,系统会将该次操作记录保存,并将操作结果反馈给绑定的通知人员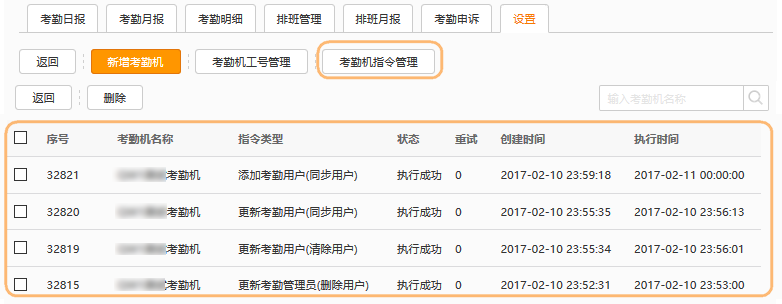
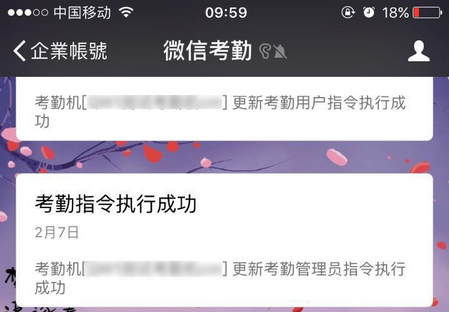 「备注」:可以填写备注
「备注」:可以填写备注 -
考勤机联网
【杏盛注册考勤机工作状态】-【网线版】一览表:
请留意杏盛注册考勤机主屏页面
1.显示「x」,机器没有连接网络
2.显示「IP」,机器正在获取IP
3.显示「W」,机器正在连接服务器
4.显示「+」,机器已成功连接到服务器,等待登陆
5.显示「√」,机器登陆成功
★当主屏页面显示「x」/「IP」/「W」情况,请等待片刻。若主屏页面依旧是这样,请检查一下网线/网口、wifi密码等信息是否正常
若管理员曾修改过云考勤机「TCP/IP设置」-「IP地址」,请重新设置一下,将「动态IP分配」设置为「是」,系统会自动获取IP,返回主屏页面,观察状态情况
★当主屏页面显示「+」情况,等待后,依然没反应,请检查上一步操作,云考勤机的序列号是否正确
★当主屏页面显示「√」时候,即可继续下一步操作
【杏盛注册考勤机工作状态】-【WIFI版】一览表:
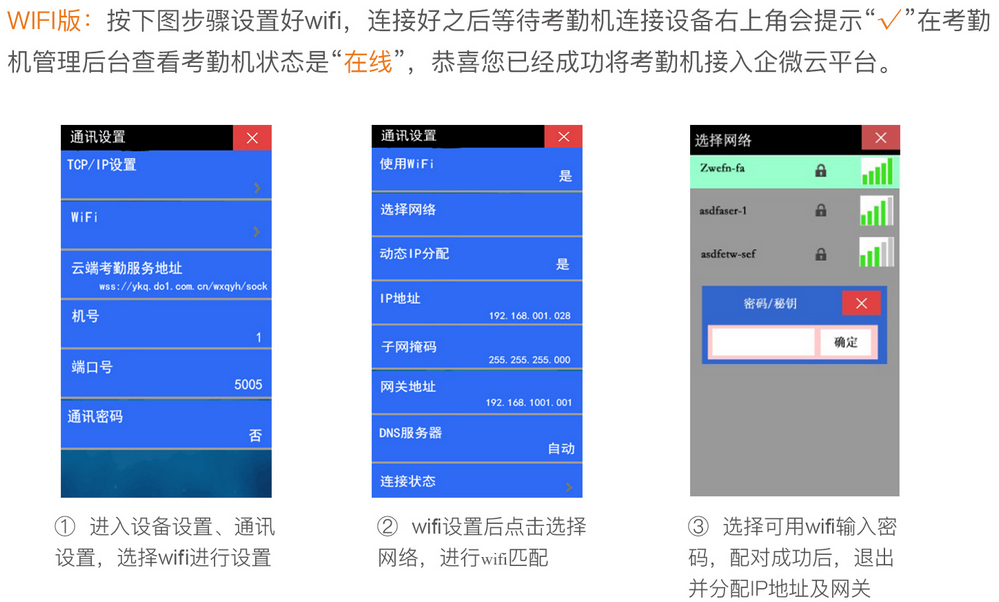
若均未能联网,请检查
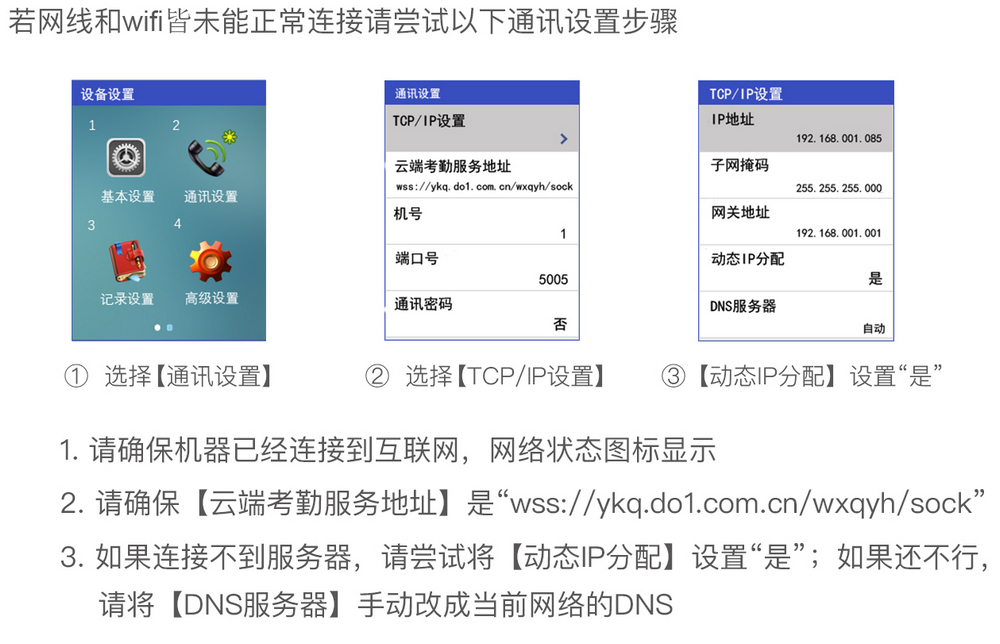
-
配置考勤机
登录杏盛注册后台:新增/编辑考勤规则,开启「智能考勤机」按钮,选择已添加到后台的机器名称,保存该规则
★开启「禁用手机签到」后,该考勤规则只允许使用考勤机考勤
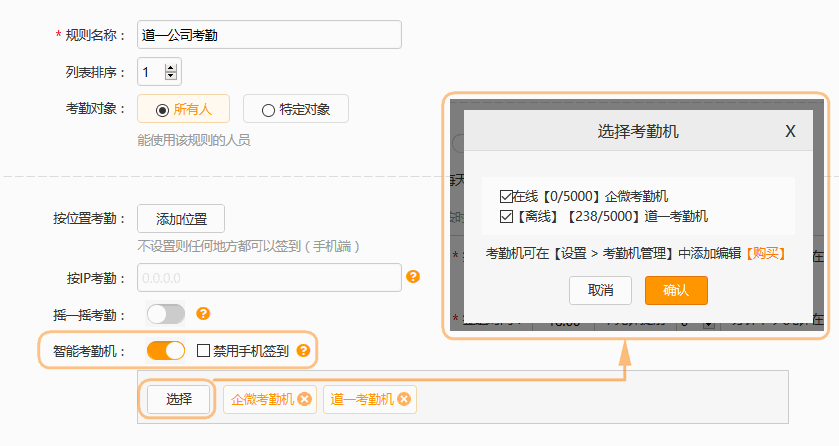
-
同步人员信息
更新人员信息,是更新已有考勤工号的人员信息,该过程需要10分钟左右,具体看考勤对象数量有关
★首次新增考勤机后,需要操作「更新人员信息」按钮;后期当通讯录有新增人员,该人员又属于考勤机的并联规则内,系统会自动将该人员设置为考勤机对象,并给予工号,管理员无需操作「更新人员信息」按钮
1、考勤机:开启,将考勤机连接网络,建议使用网线,以避免wifi信号不好,容易掉线;
★【状态栏】显示:在线,机器连接网络正常,可以进行下一步操作
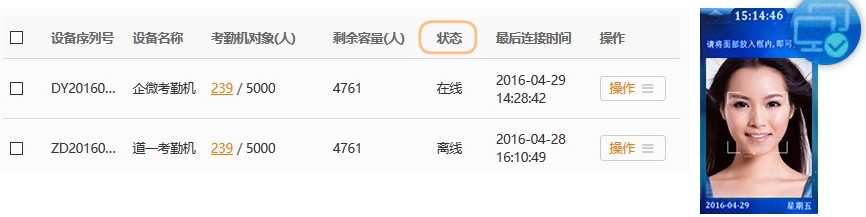
2、杏盛注册后台:将该规则的人员更新同步到考勤机里面,点击「增量更新考勤对象」或者「全量更新考勤对象」按钮,等待考勤机工作。首次更新请选择「全量更新考勤对象」
如何区别「增量更新考勤对象」或者「全量更新考勤对象」功能呢?
PS:考勤机内有人员:A、B、C,现要将A、C、D、E人员信息更新到机器
1.选择「增量更新考勤对象」:系统会对A、C信息保留,将B信息删掉,再将D、E人员信息更新到机器。适用于考勤人员多,但仅更新个别人员信息的情况
2.选择「全量更新考勤对象」:系统会将机器上的所有信息删掉,将A、C、D、E人员信息更新到机器。适用于首次更新考勤机、整体换人员情况
★等待考勤机出现「工作中」页面,请勿做任何机器操作,否则会导致此次同步更新工作失败,同步快慢与考勤机当前的网络速度有关
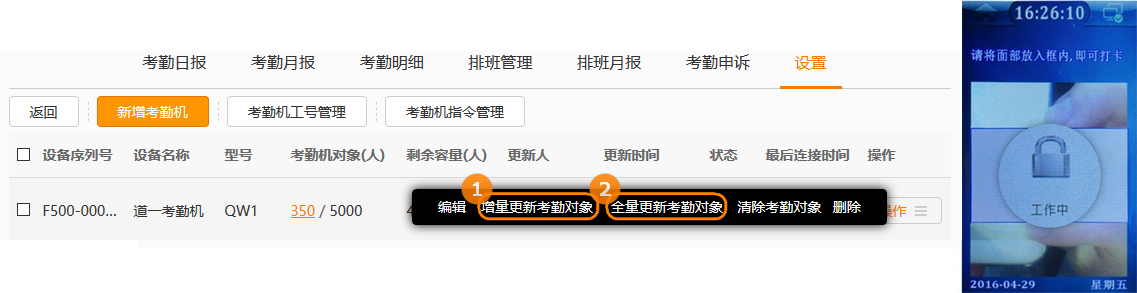
3、考勤机:待「工作中」页面消失后,可点击菜单「用户管理」页面查询用户数量。若与杏盛注册管理后台一致,则此次同步更新操作成功,否则从第2步骤重新操作。
-
管理员采集信息
考勤机操作:管理员将人员的人脸/指纹进行一一采集,并绑定其工号
★ 若杏盛注册后台有设置管理员,管理员需要先身份识别(人脸/指纹),方能操作该机器
★ 若设置了管理员,请管理员先采集录入指纹/人脸,任何人操作机器,系统就会提示【请管理员进行验证】
否则,任何人都可以操作机器,直到管理员录入,系统才会提示【请管理员进行验证】
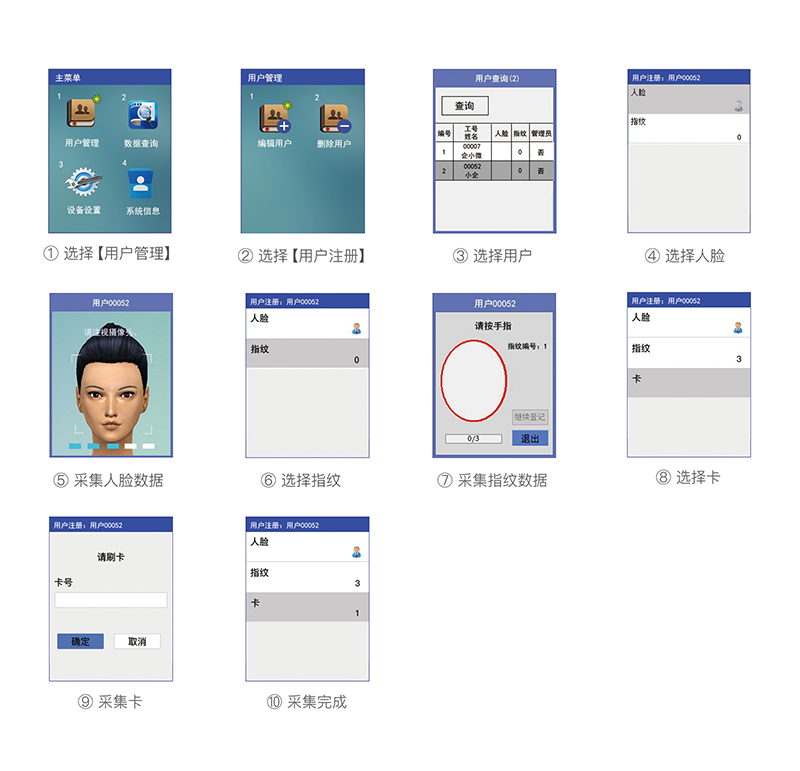
正确录入指纹 / 人脸 / 卡片小技巧
首先,建议先将机器固定好,再采集录入,以免打卡环境和采集环境相差较大,导致重新采集;
其次,建议每个人员,录入3个指纹,保证一个手至少有一枚手指指纹,以备其中一个手指有磨损破裂时使用

如何删除指纹/人脸
若员工打卡,机器识别较慢或者无法识别,建议该员工重新录入指纹/人脸,重新录入建议按照上文【正确录入指纹小技巧】来正确操作
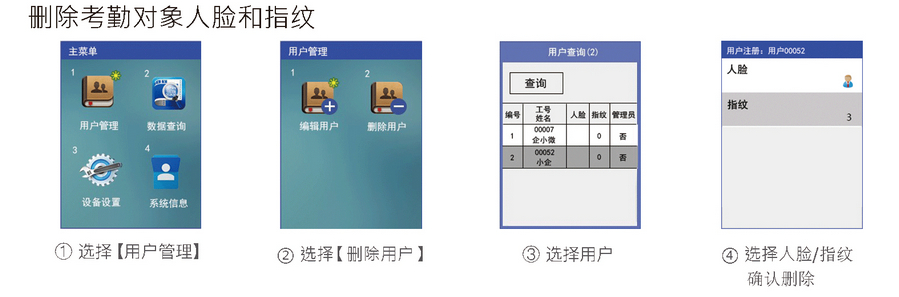
指纹不好打
员工指纹不能太干燥,可以哈一口气使指纹湿润来操作。如果个别员工不能打卡,建议把该部分员工的指纹和人脸数据删除,再重新录入指纹和人脸数据
为何识别不了?
1、采集指纹信息的时候,未使用最佳姿势来采集。打卡时有偏移,导致机器无法正确识别,重新采集指纹信息;
2、现场环境与当时采集指纹信息环境有差别,光线强弱有关。光线太强,打卡时,需要稍微遮挡一下识别器周边的光线,已保证正常识别;
3、用户忘记录入的手指指纹。管理员可以删除原有的记录指纹信息,重新采集指纹信息。
-
删除考勤机
★一部考勤机只能绑定一个企业号,可配置该企业号内的多个考勤规则
若该考勤机需配置到其他企业号,需要先在A企业号内删除该考勤机,再配置到B企业号内

-
管理后台-数据管理-考勤机管理
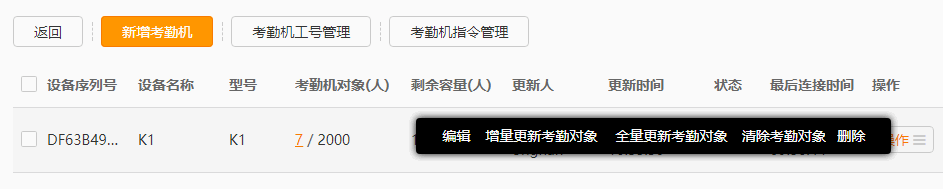 「考勤机工号管理」:可以单个/批量修改用户工号
「考勤机工号管理」:可以单个/批量修改用户工号「考勤机对象(人)」:显示已录入用户数量,总容量数为5000人
「剩余容量(人)」:可再录入用户数量
「状态」:设备联网状态
「编辑」:再次编辑考勤机基本信息
「增量更新考勤对象」:适用于考勤人员多,但仅更新个别人员信息的情况
「全量更新考勤对象」:适用于首次更新考勤机、整体换人员情况
「清除考勤对象」:清除考勤机上的所有用户信息
「删除」:删除该设备
★当该考勤规则目标对象有新增人员时,系统会按照顺序自动给予其工号
★原已生成的工号数据,不能再次导入,需要先「清除考勤对象」,详情请见下文:【考勤机工号管理】
★当该设备的考勤数据,依旧在杏盛注册管理后台保留
-
管理后台-数据管理-考勤机对象
 点击数字,进入信息列表,包括「考勤机工号」、「姓名」、「账号」、「部门」、「指纹」、「人脸」信息
点击数字,进入信息列表,包括「考勤机工号」、「姓名」、「账号」、「部门」、「指纹」、「人脸」信息
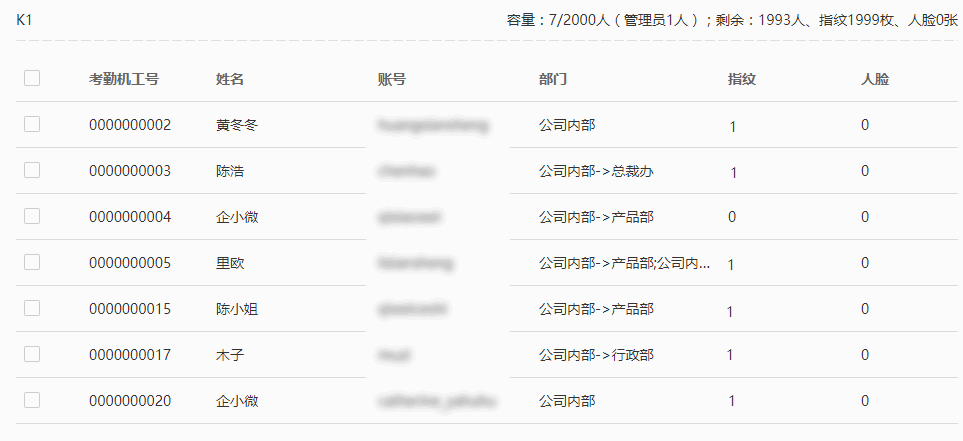
-
管理后台-数据管理-考勤机工号管理
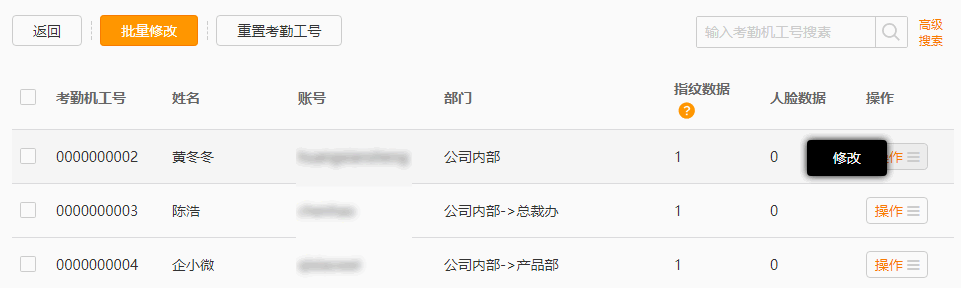 「批量修改」:仅对未同步到考勤机的考勤对象人员进行工号数据修改 (简单来说:未在考勤机内存在的工号人员,才能进行工号修改)
「批量修改」:仅对未同步到考勤机的考勤对象人员进行工号数据修改 (简单来说:未在考勤机内存在的工号人员,才能进行工号修改)「重置考勤工号」:可对已同步到机器的用户数据进行修改
注意事项:
1、删除考勤机的用户数据
2、删除已生成的考勤机考勤记录
3、清除已生成的考勤机工号
4、删除时,新增提示语
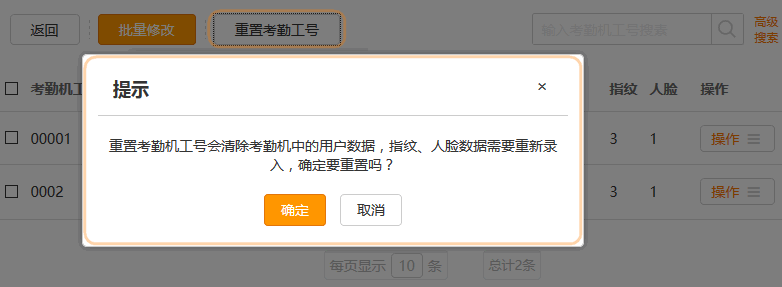
-
管理后台-数据管理-考勤明细
考勤记录在杏盛注册后台【考勤明细】中,可高级搜索筛选
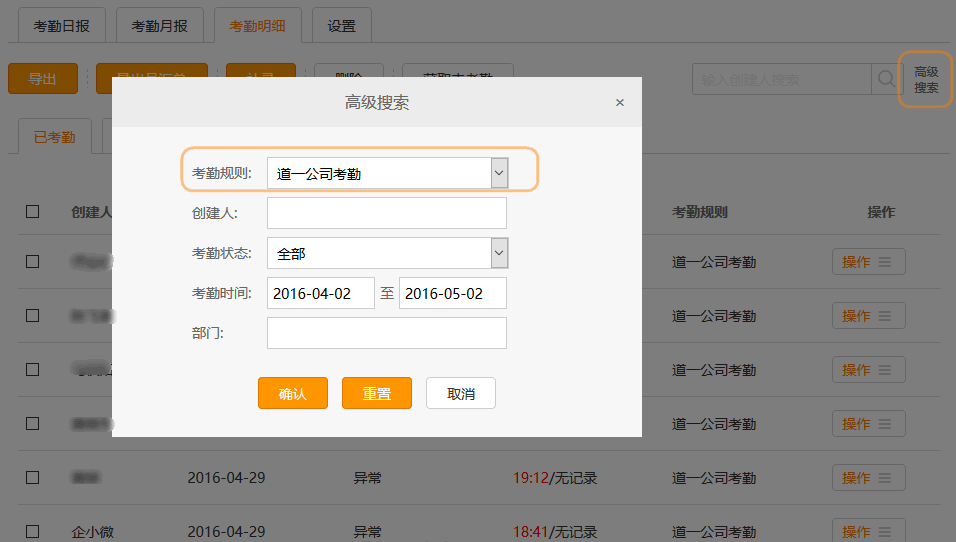
-
考勤机设置
目前杏盛注册考勤机有QW1、QW1+、QW2+、K1四种型号★QW1云考勤机
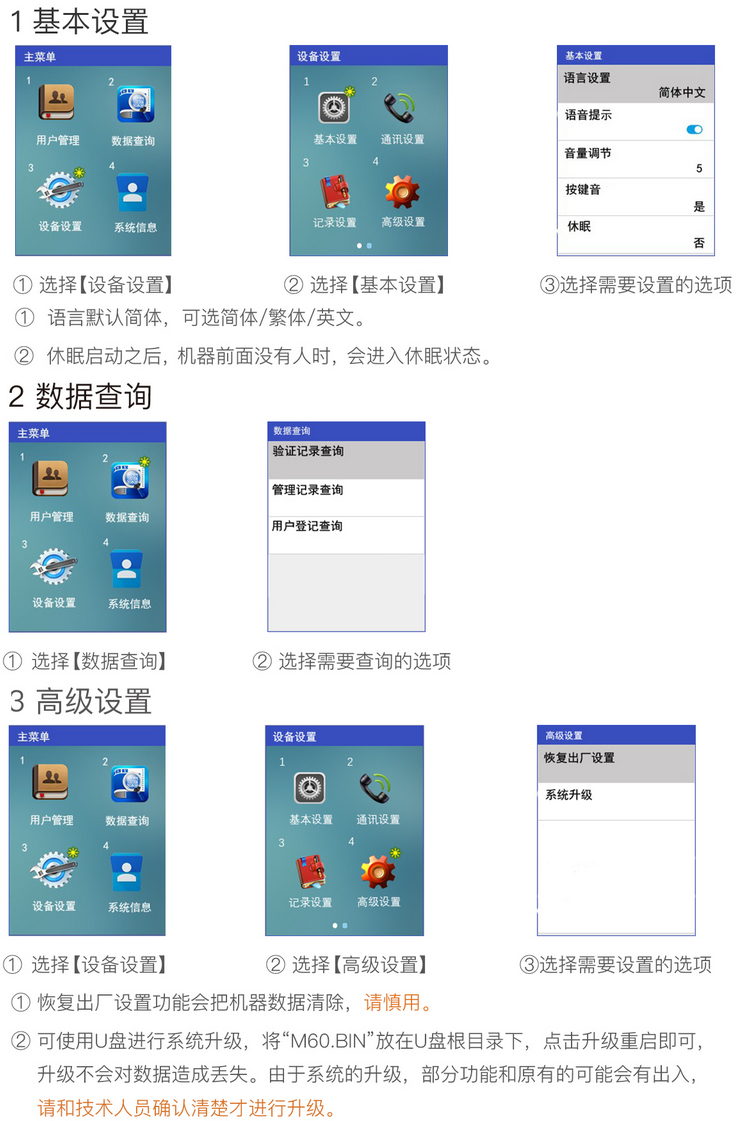 ★ QW1+/QW2+云考勤机
★ QW1+/QW2+云考勤机
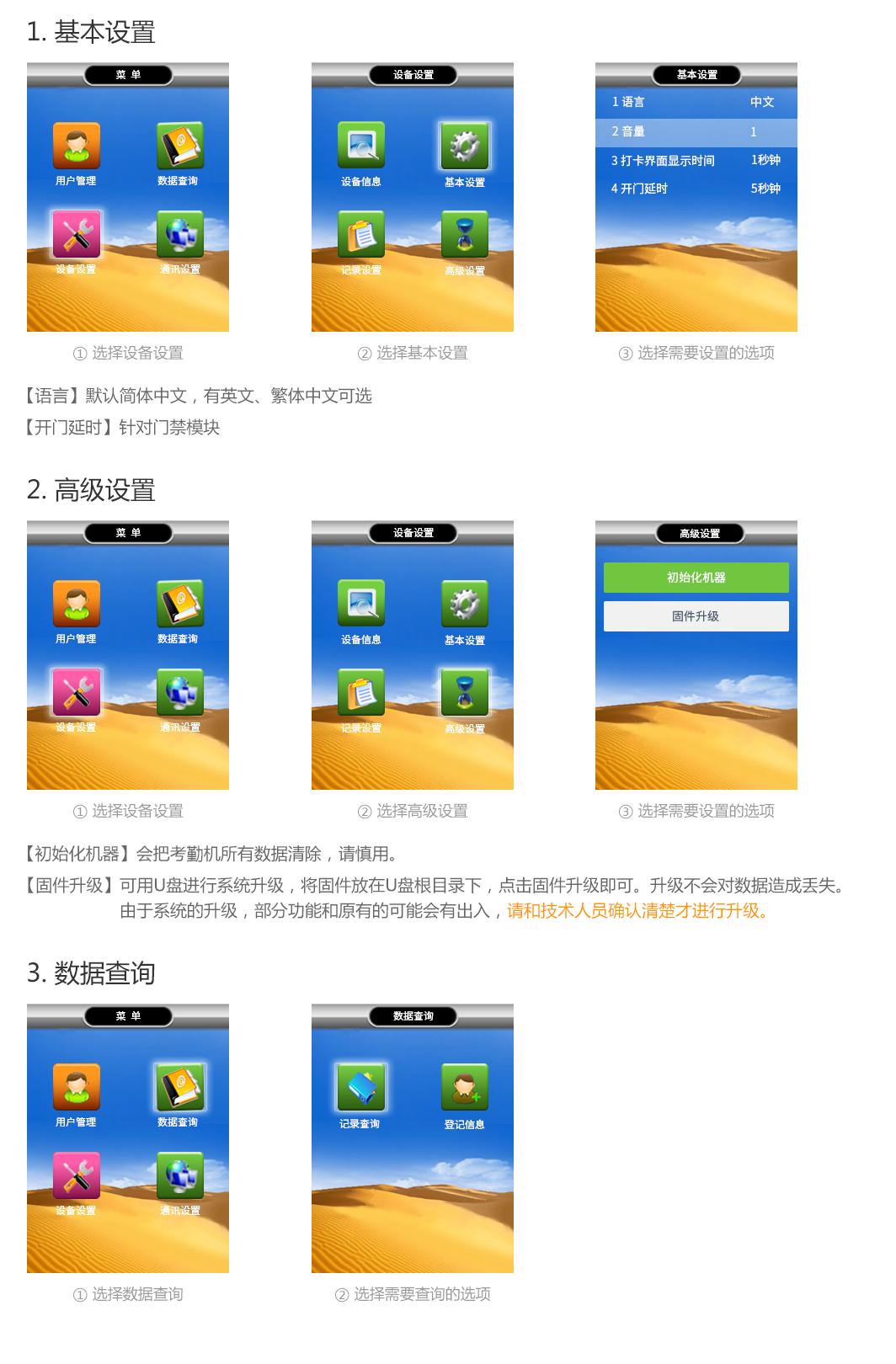 ★ K1云考勤机
★ K1云考勤机
-
获取考勤机未处理数据
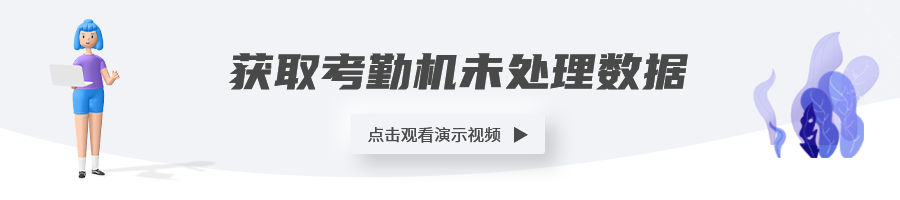
-
安装事宜

-
其他
考勤机断网离线怎么办?
当考勤机断网离线的情况下,人员通过刷脸/打指纹考勤,提示成功,该考勤记录已记录进考勤机内。当机器联网在线后,离线时的考勤数据会自动上传到杏盛注册平台
离线的目的是机器处于网络不稳定的情况,可以保证数据能记录下来,以免造成数据记录丢失
考勤机记录的数据容量是10万条记录,只记录离线状态下的近期10万条数据
温馨提醒:
★不建议将考勤机当单机使用,让其长期处于离线状态
排班管理操作指南
-
排班设置流程

-
设置规则
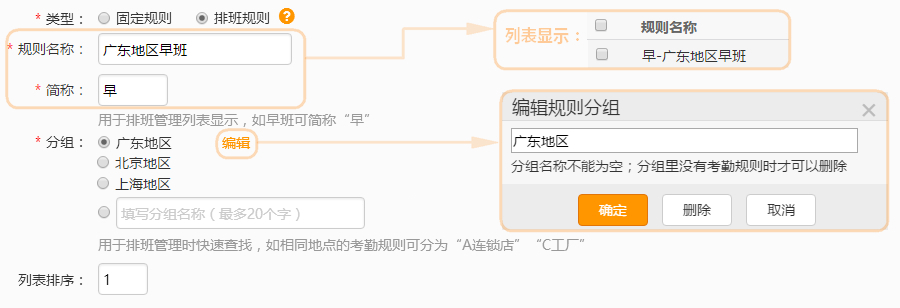 「类型」:设置【固定规则】/【排班规则】
「类型」:设置【固定规则】/【排班规则】★温馨提示:排班规则,新增可以选择,再次编辑不能修改
「规则名称」:设置该规则的名称
「简称」:设置简单一个字的简称,以便在排班管理列表显示,快速找到
「分组」:编辑规则分组,以便在设置单人排班时,快速找到
★温馨提示:分组名称不能为空,分组里没有规则时,才能对该组进行删除
★该类分组内的各规则的【考勤开始时间】都相同
「列表排序」:序号越小,在排班列表页面排序越前
★温馨提示:其他设置,可见上文【考勤打卡-管理后台操作指南】-【新建考勤规则】
-
排班管理
 「导出」:导出已设置好的排班列表
「导出」:导出已设置好的排班列表「批量排班」:批量设置排班,具体操作请见下文【排班设置】
「删除」:删除该人员的排班数据
「单人排班」:具体操作请见下文【排班设置】
★温馨提示:排班日期只能选择【当前日期+1天 至 3个月内的时段】
-
单人排班
具体操作:排班管理页面,点击相关人员的具体日期,选择班次
适用场景:少数班次新增、修改的情况
例如:同事A在8月17日原定排「晚班」,修改为「早班」,8月18日原定排「早班」,修改为不排班休息
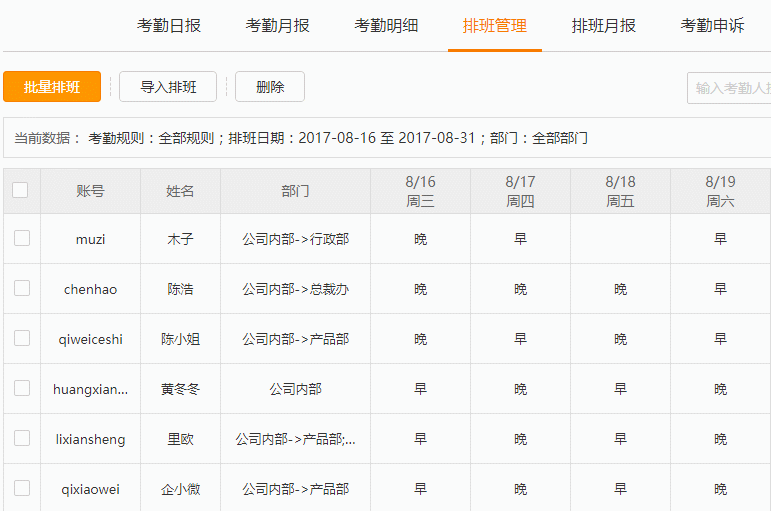
-
批量排班
「考勤规则」:选择设置好的排班考勤规则
「排班方式」:选择【固定日期】/【按周重复】/【循环排班】
「日期」:选择需要设置的时间段
★排班日期只能选择【当前日期+1天 至 3个月内的时段】
「考勤对象」:选择能使用该规则的人员
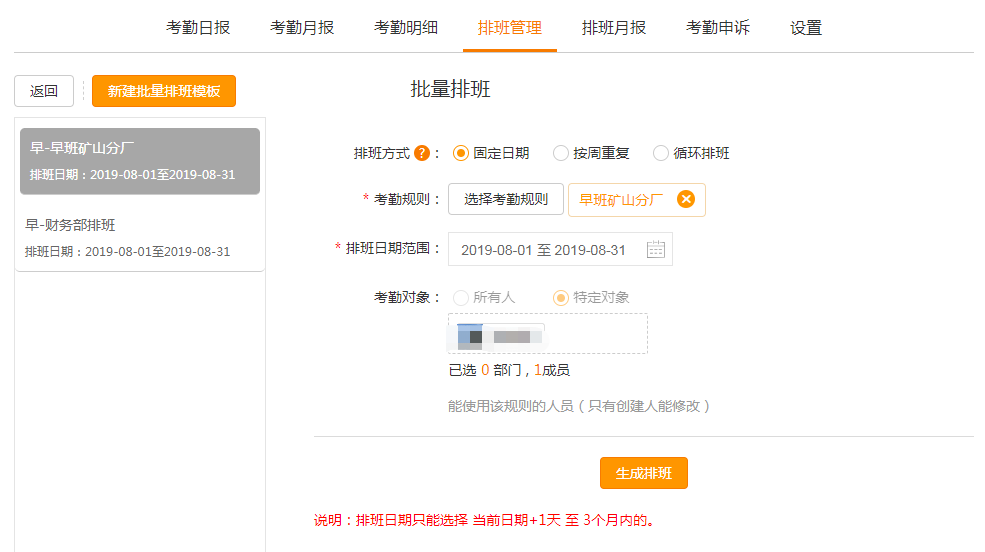
-
导入排班
管理员可通过制作好的排班表,导入系统,减轻管理员工作量

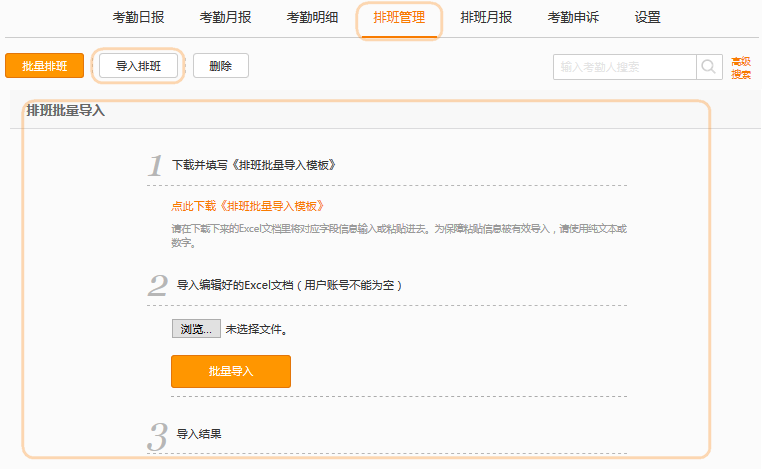
-
其他场景:设置小技巧
Q1:各班次考勤时间一致
场景描述:我们门店比较多,3个考勤班次的上班时间,分为【早、晚】,应该如何设置?
【设置规则数】2个,分别为:早班、晚班
【考勤方式】:
1.【按位置考勤】/【按IP考勤】:设置N个地点位置/N个IP数
2.【摇一摇考勤】:有N个门店,就需要在【配置摇一摇页面】的时候,要将N个门店的考勤轮设备配置到同一个页面
3.【智能考勤机】:N个考勤机设备关联到2个规则
★该类分组内的各规则的【考勤开始时间】>?可以设置不同时间
具体看看如何设置:
同一个排班规则中可以使用多个考勤规则的不同时间点。解决在24小时时间临界点上下班的问题,实例场景见下:
早晚班(9点至15点,15点至21点30分)考勤规则:
考勤规则一(早班):签到签退时间分别为9点、15点
考勤规则二(晚班):签到签退时间分别为15点、21:30
应用端考勤签到/签退图见下:
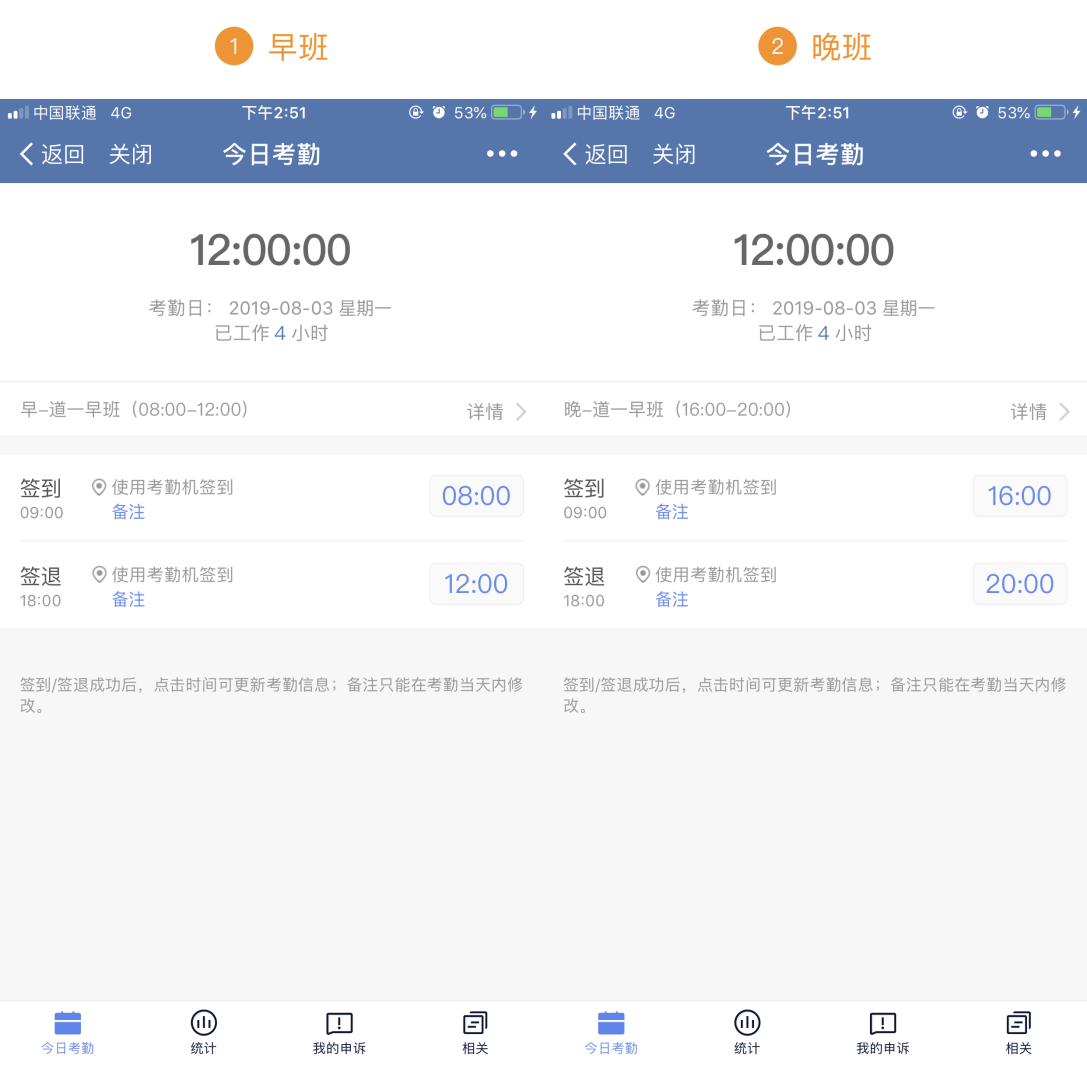
杏盛注册管理后台考勤规则设置图见下:


Q2:各班次考勤时间不一致
场景描述:我们门店比较多,每个门店的每个班次的考勤时间都不同,应该如何设置?
A2:建议先整理好每个分店的每个班次的时间,再逐个设置其规则
应用端操作指南
-
今日考勤
可进行该考勤规则下的签到考勤,成功签到/签退后,点击备注可添加编辑备注说明、图片,以及通知负责人查看我的考勤备注
点击「加载上次」按钮,加载当前规则的上一次签到/签退的负责人
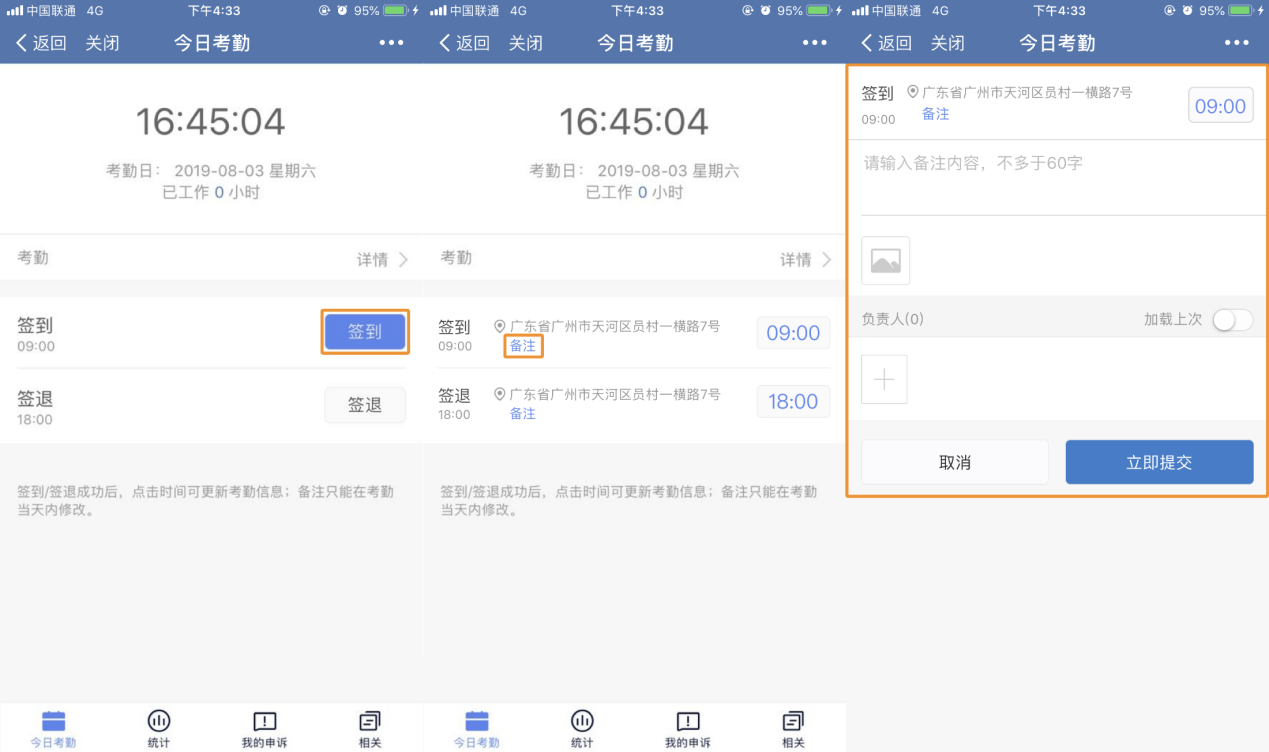
2.点击考勤规则时可查看考勤规则详情
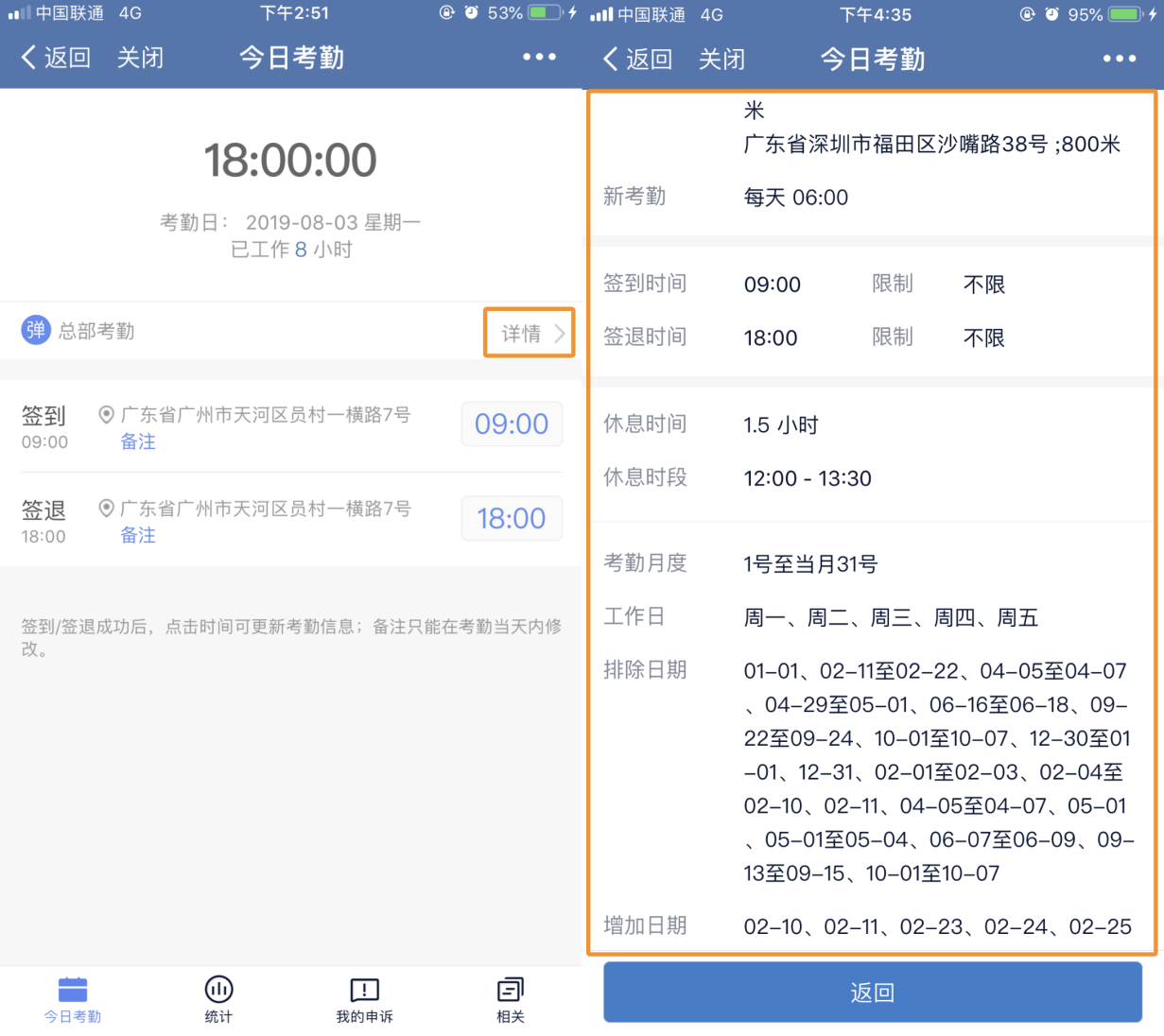
-
我的考勤
可以查看到我的考勤打卡列表页面,可点击查看具体每天的考勤情况
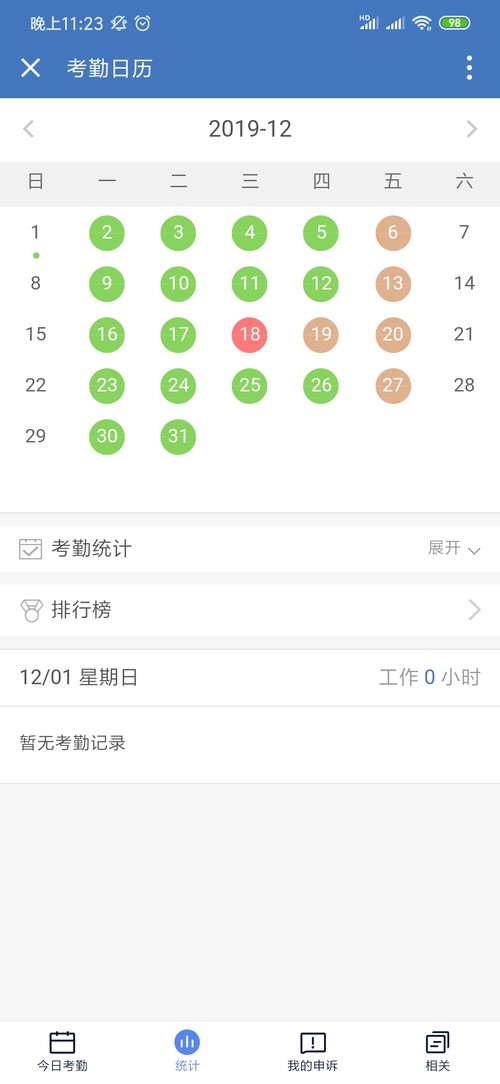
-
考勤申诉
可以在【我的考勤】中找到异常考勤日的数据,进入详情即可对异常的考勤进行申诉
★ 只能对【我的考勤】中有考勤数据,并且有异常数据进行申诉
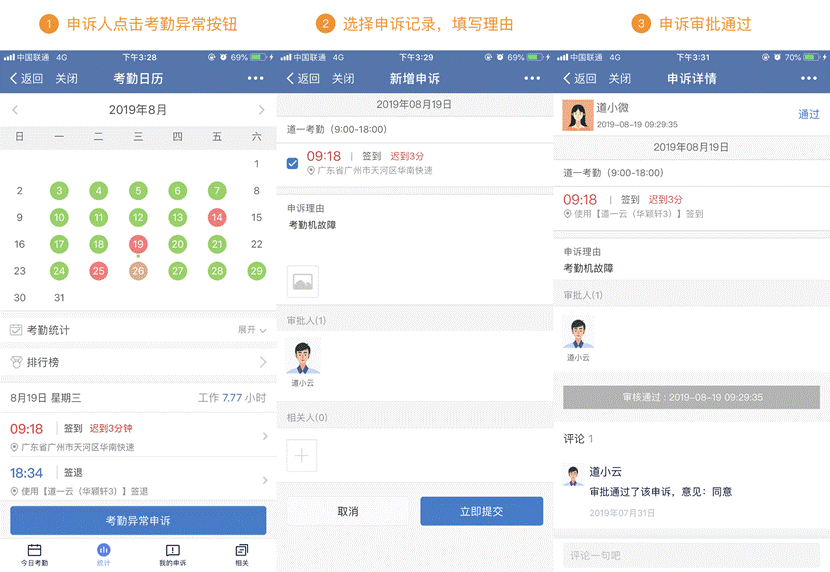
-
相关考勤
1.「相关考勤」:员工考勤单中:显示异常通知为我的/考勤详情页面评论中@我的
2.「相关申诉」:员工考勤申诉单中:相关人有我
3.「申诉审批」:员工考勤申诉单中:审批人有我
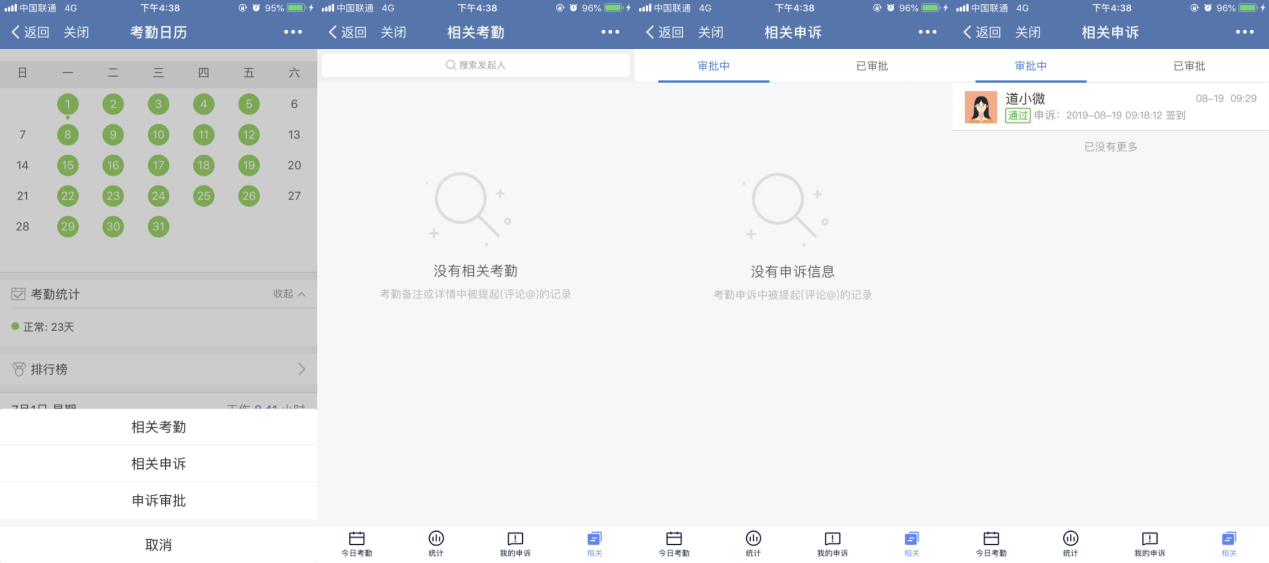
-
考勤统计排行榜
考勤统计可让各主管直观的查看下属每天的整体考勤情况。在考勤排行榜里,每天谁来公司最早、每月谁最勤奋、谁迟到最多,领导和员工都能实时查看排行情况。通过公平、透明的方式,表扬努力勤奋的员工,在企业内部传递积极向上的正能量
 考勤统计、迟到榜仅对部门主管开放、考勤排行榜对全体员工开放
考勤统计、迟到榜仅对部门主管开放、考勤排行榜对全体员工开放

-
企业号应用“无法定位”解决技巧
-