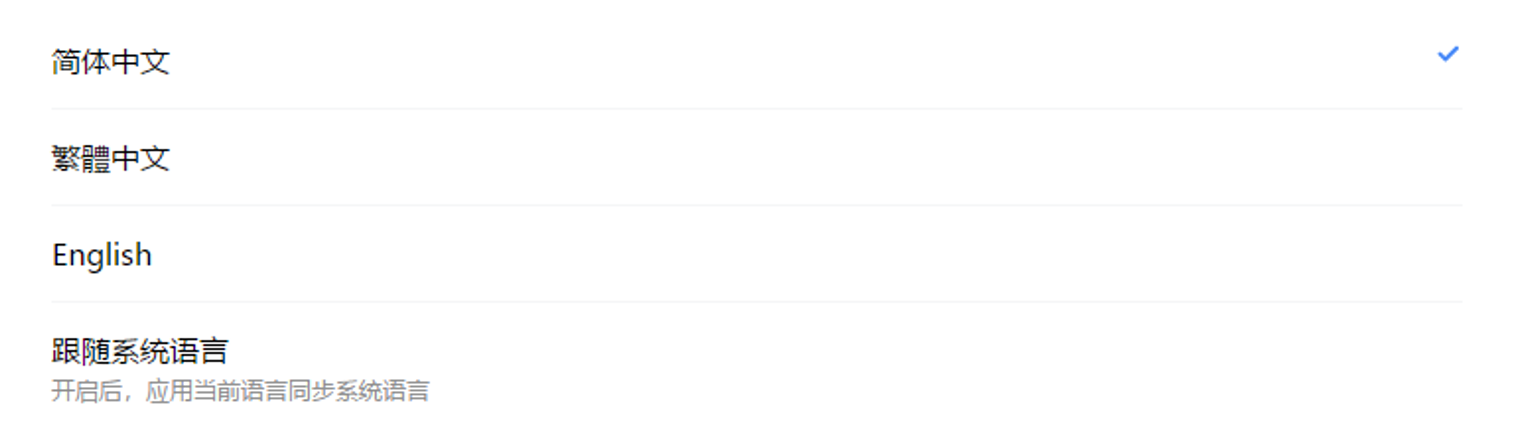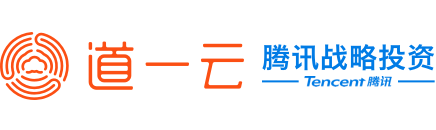文章目录
一、填写内部表单
管理员在后台编辑并发布表单后,员工在PC端上可搜索相应的表单,点击表单即可进行填写。也可通过点击【我的应用 - 选择对应表单】进行表单填写

点击星号后,表示收藏该表单,收藏表单在表单流程的首页可见.
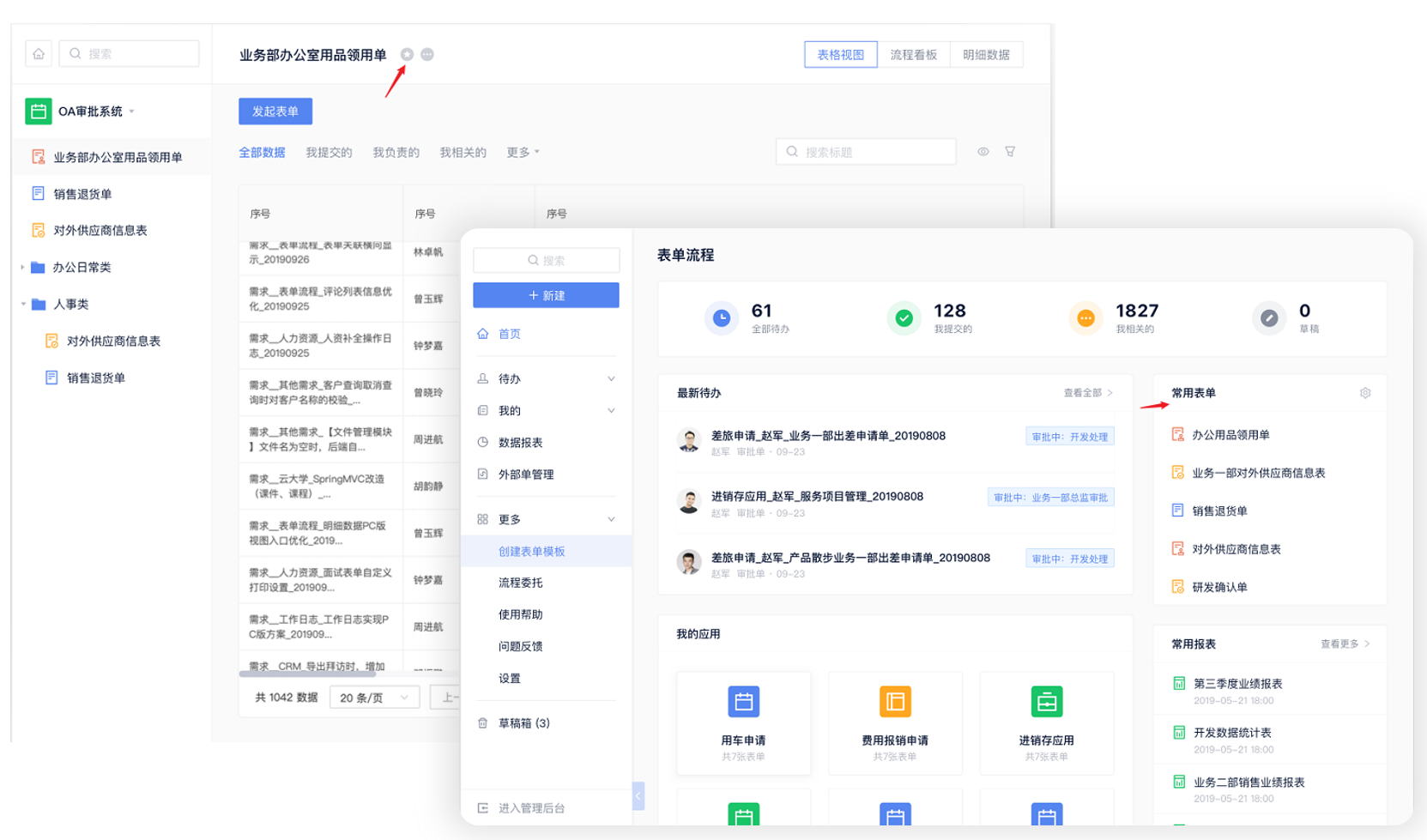
二、删除表单
在"我的-我提交的"表单里,点击操作下的省略号选择删除可以进行删除表单的操作。
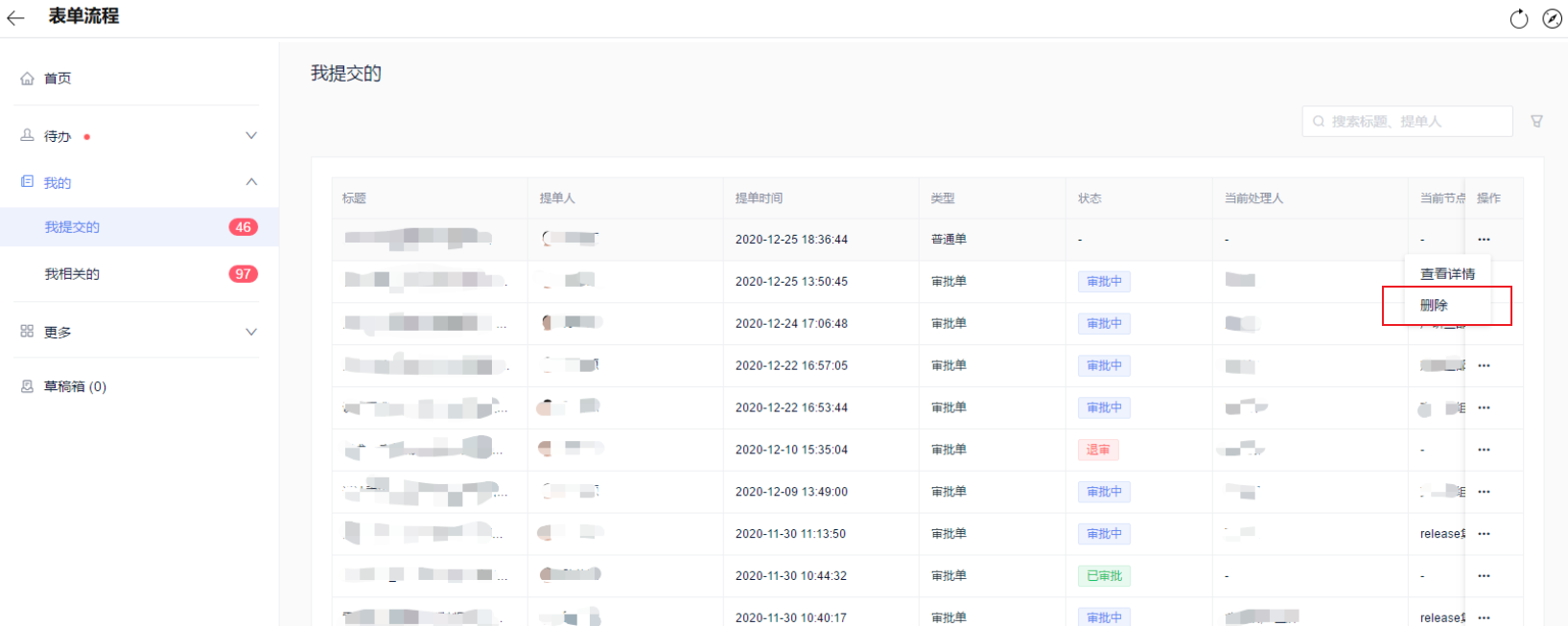
三、编辑表单
1.当管理后台选择了表单类型为审批单,员工在审批人审批自己提交的表单前,点击「重新提交」可重新编辑后提交该表单;
2.当管理后台选择了表单类型为任务单,并且开启「允许提单人/负责人重新提交表单」按钮,允许任务单可以重新提交,负责人可以在表单结束前,点击「重新提交」可重新编辑后提交该表单;
3.当管理后台选择了表单类型为普通单,并且开启「允许提单人/负责人重新提交表单」按钮,允许普通单可以重新提交,提单人可以点击「重新提交」可重新编辑后提交该表单。

四、查看表单
1.查看我的待办表单
通过左侧导航可切换至待办表单列表,可通过搜索和筛选快速找到相应的待处理表单。
2.查看我的表单
通过左侧导航可切换「我的」列表,即可查看「我提交的」的表单,点击同组选项可查看「我相关的」表单。
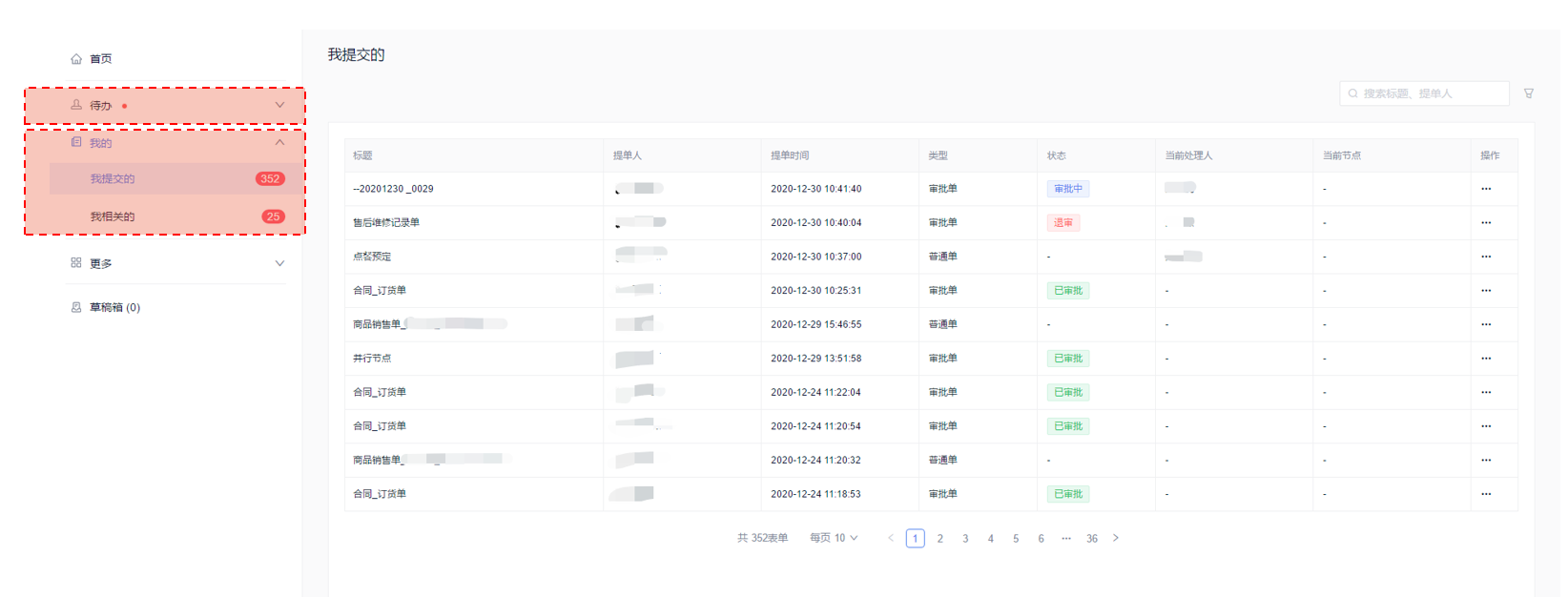
3.查看表单明细数据
点击任意表单可查看明细数据,表单明细数据、统计报表通通不落下。
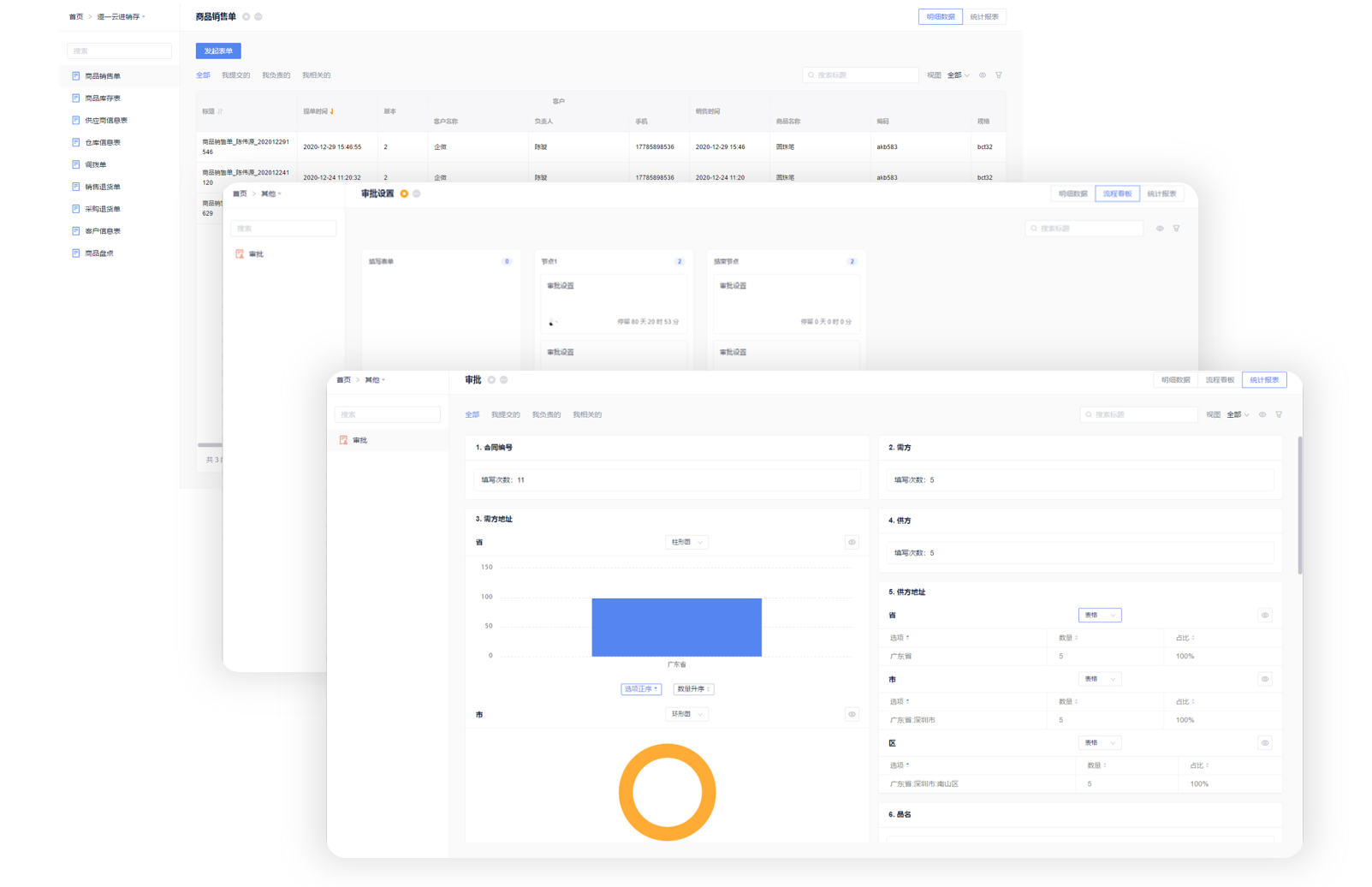
五、审批表单
在【待办】中的【待处理】点击进入表单详情页,点击审批操作按钮,就可以进行对应的审批操作,并且操作后可输入审批意见和手写签名。

六、保存草稿
在编辑表单时,可以将表单保存为草稿,草稿的表单可在左侧导航【草稿箱】中查看。

七、视图管理
在PC端中,用户可以选择多种条件并将自己的筛选条件保存为视图,下次查看该表单的明细数据时可进行快捷筛选。

八、评论表单
1.员工提交表单后,负责人、审批人、相关人阅读后将在评论显示【已阅】标识,查看评论时可点击「只看评论」按钮,把【已阅】标识隐藏。
2.负责人、审批人、相关人都可对该表单进行评论,评论时可添加图片、表情、链接并可@某人查看,评论字符数600个字符内(自己发表的评论在30分钟可删除)

3.勾选需要删除的表单,即可对自己发起的表单进行删除操作。
当该表单已被审批或者评论则不允许删除,弹出提示框提示不可删除;
在管理后台设置表单时勾选「禁止用户删除所填写的表单」按钮则不允许删除该表单。
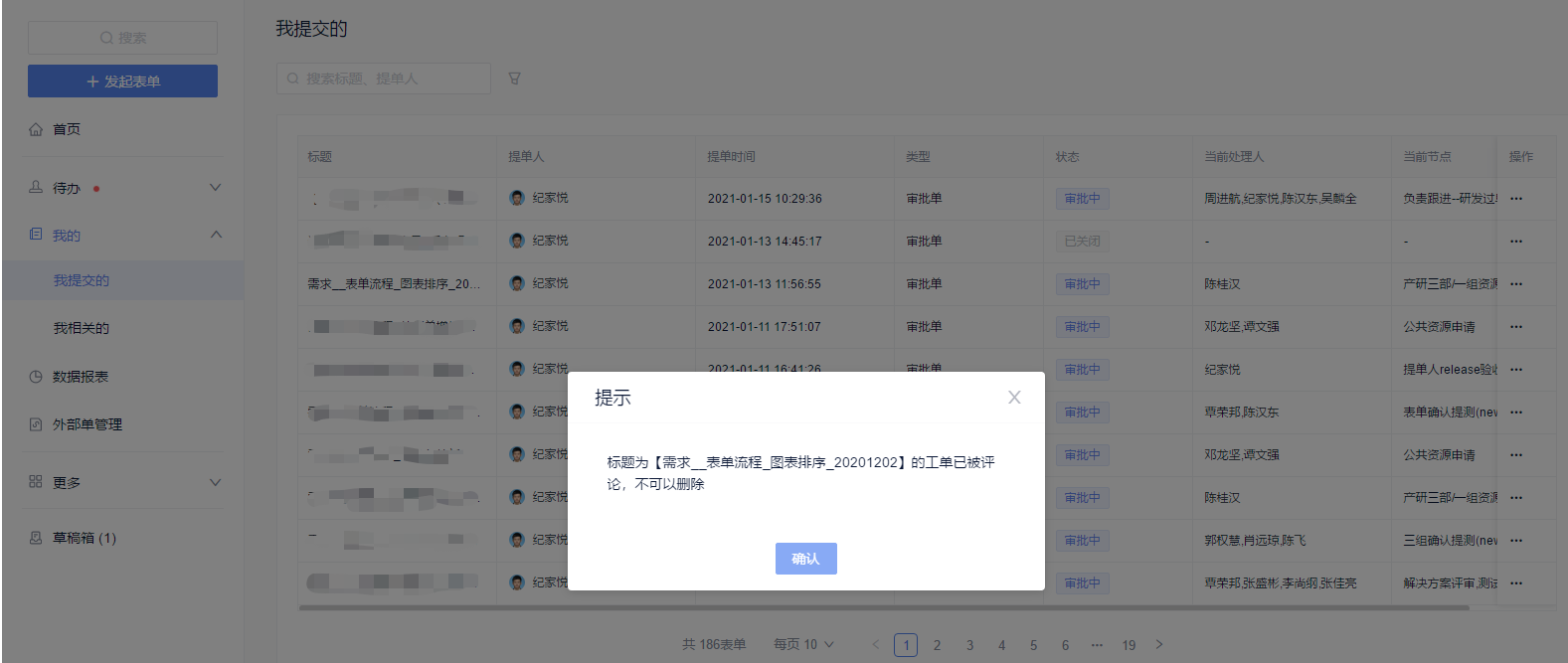
九、查看明细数据
选择表单所在应用位置,点击应用再点击应用中的表单或在搜索框中直接搜索表单名称,便可以看到自己提单的明细数据。
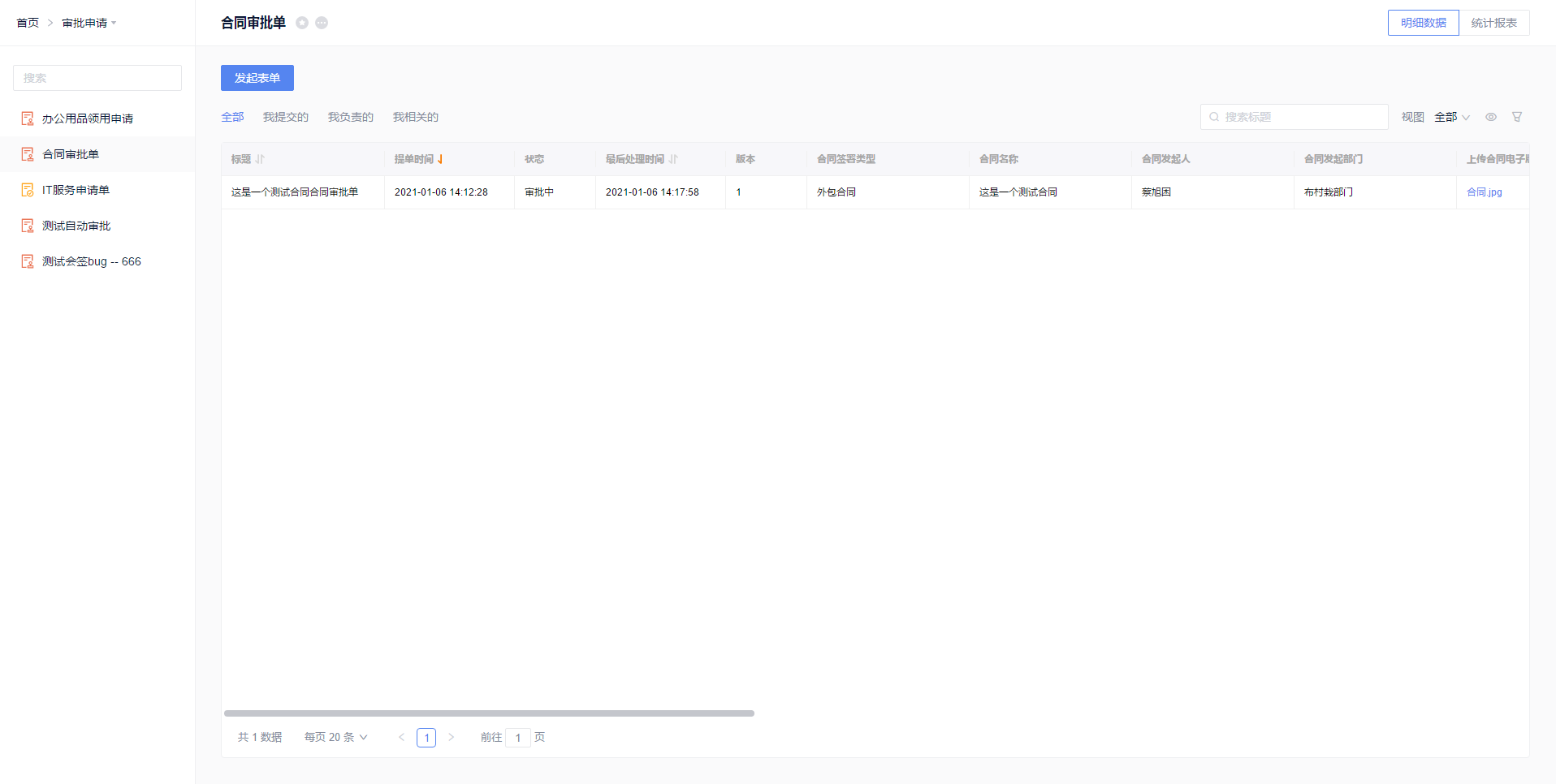
如果需要查看该表单的所有明细数据,需要在后台的明细查看权限勾选"所有人"。
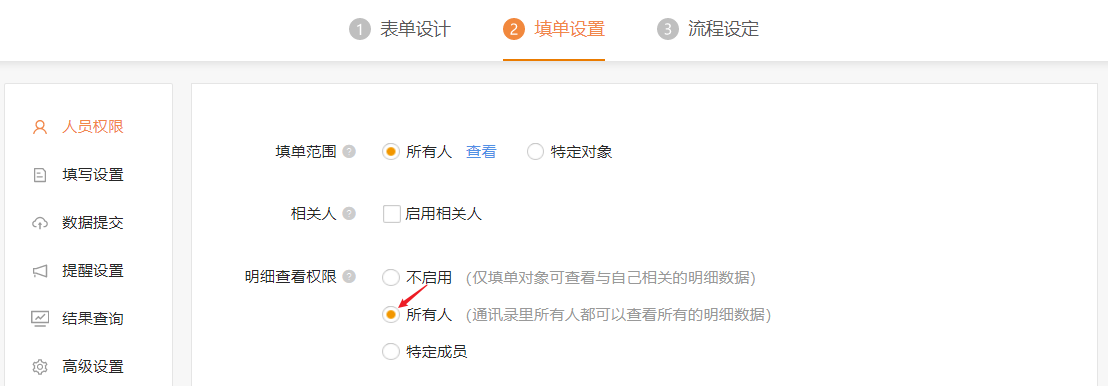
十、查看数据报表
点击数据报表,可以看到统计的图表。
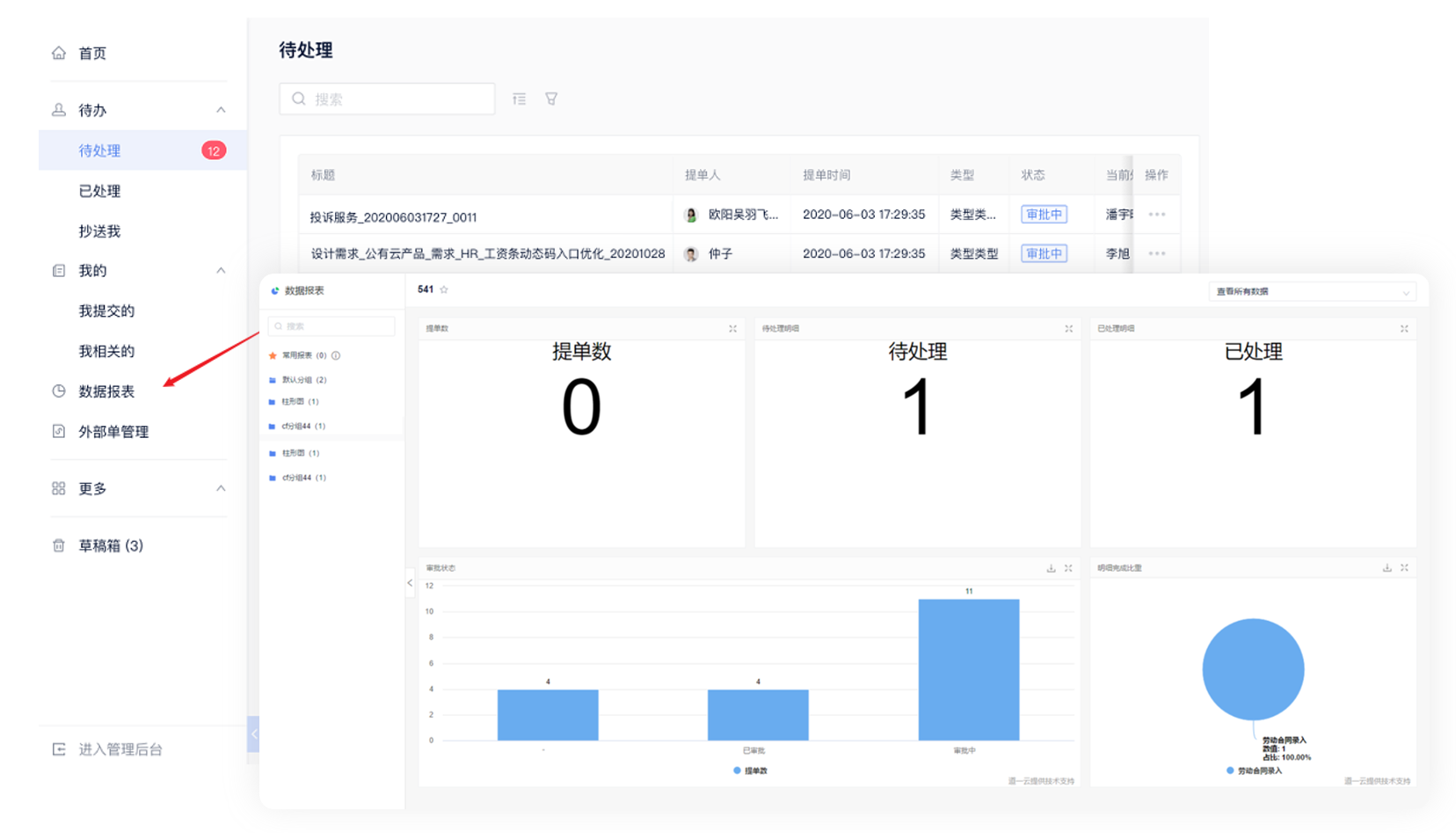
十一、下载明细数据
若后台授权用户该表单的明细下载权限,用户点击表单明细时,可进行下载操作。用户可根据条件进行自定义下载。
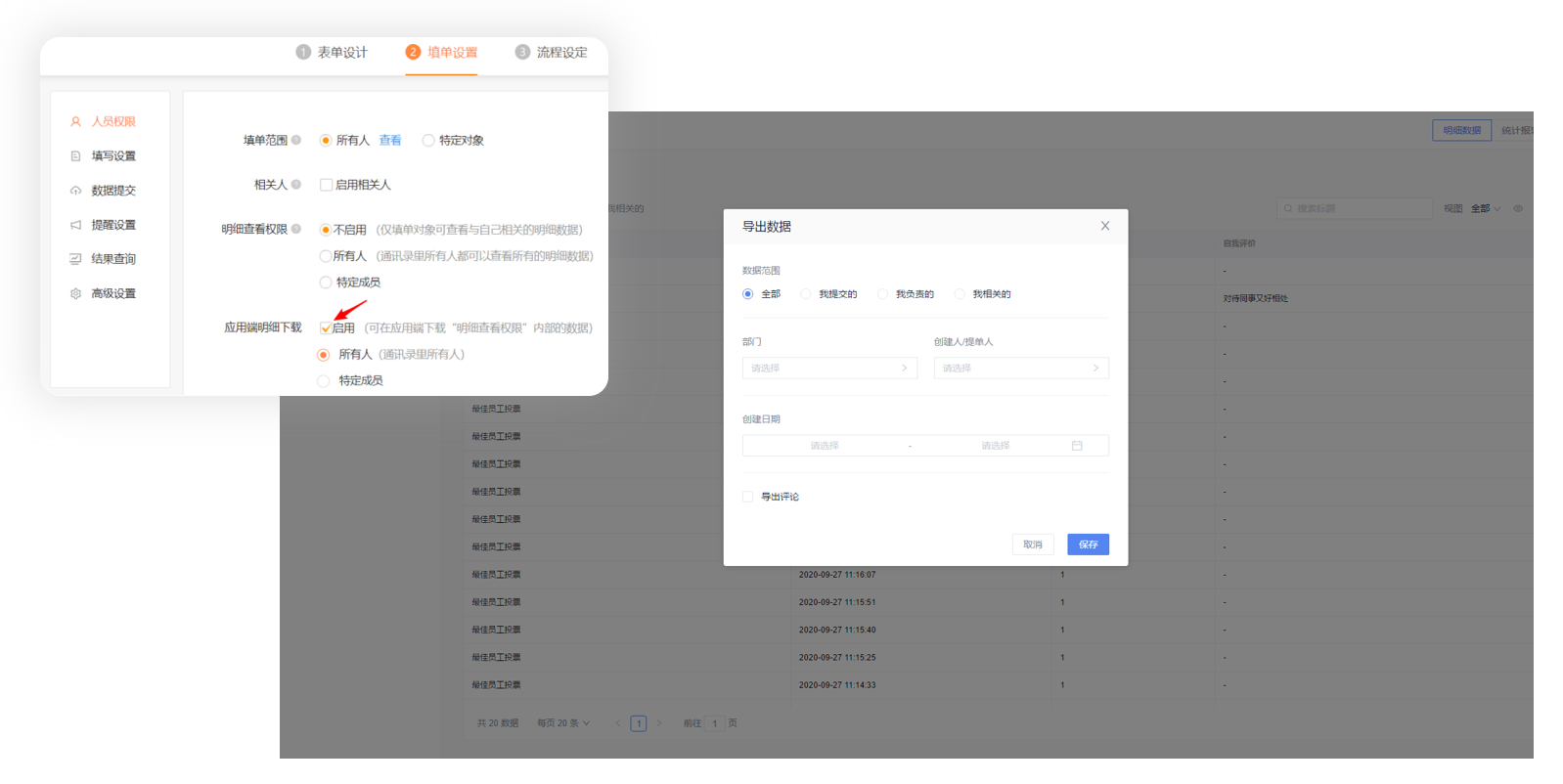
十二、查看统计报表
员工可在PC端查看表单明细的统计报表,对表单数据制作出成一份简单易懂的图表数据。
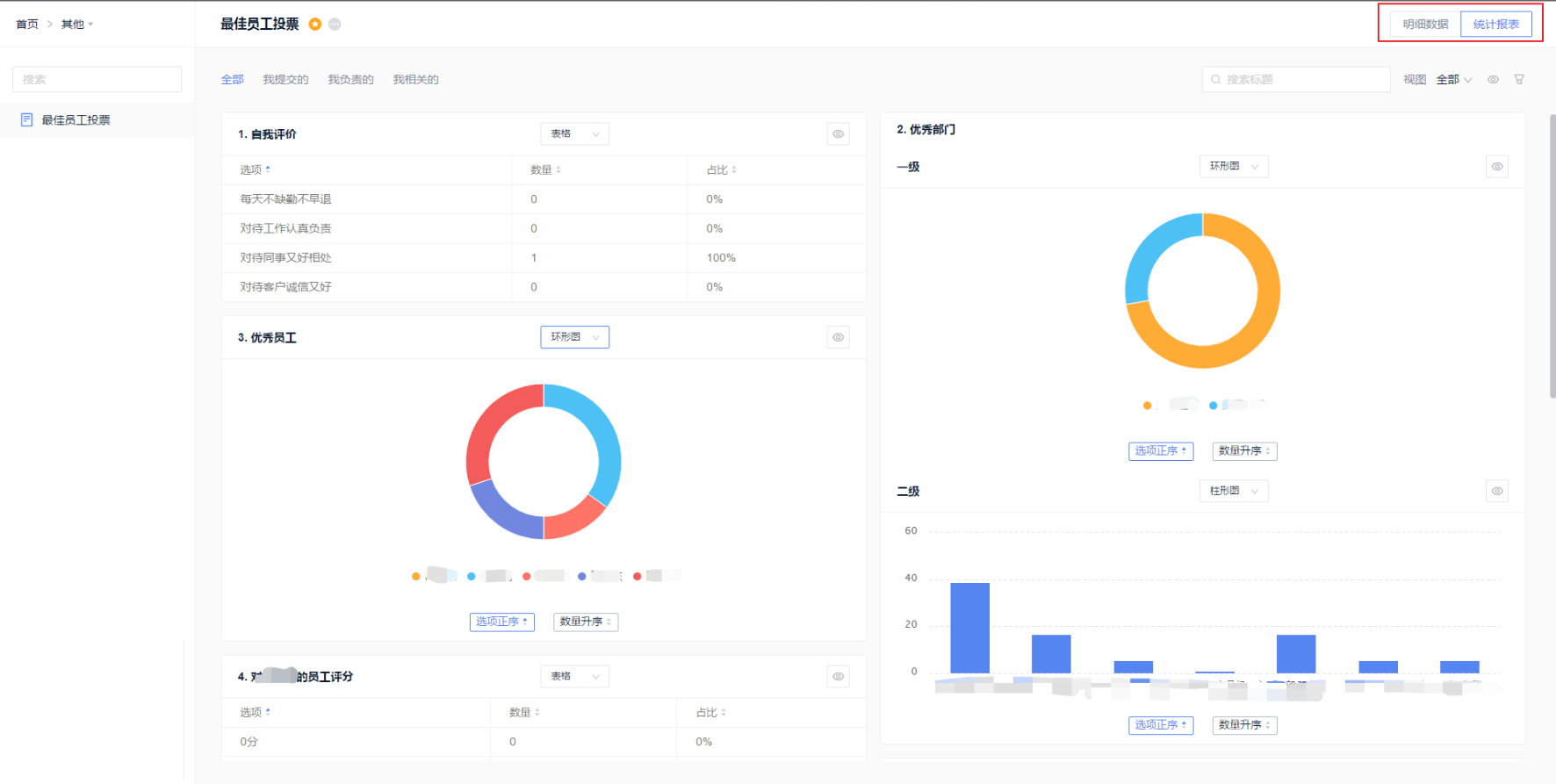
十三、PC端打印
点击表单详情页的"打印预览",即显示打印预览页。自定义打印,增加“审批状态章印”,可在打印模板中开启/关闭。
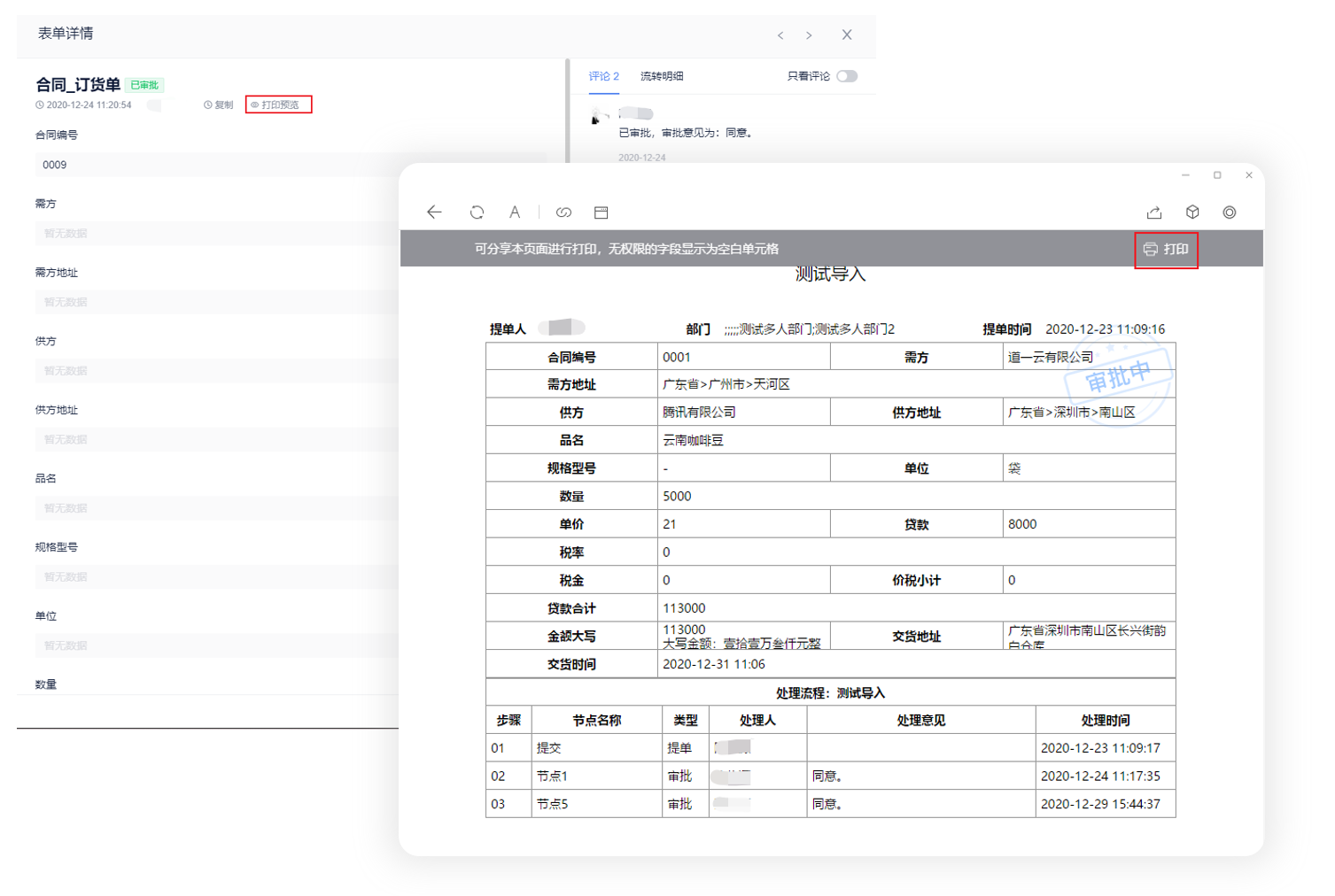
十四、更多功能
1、@人功能
当表单流程需要提醒或告知其他人员参与时,可在评论中使用@功能。
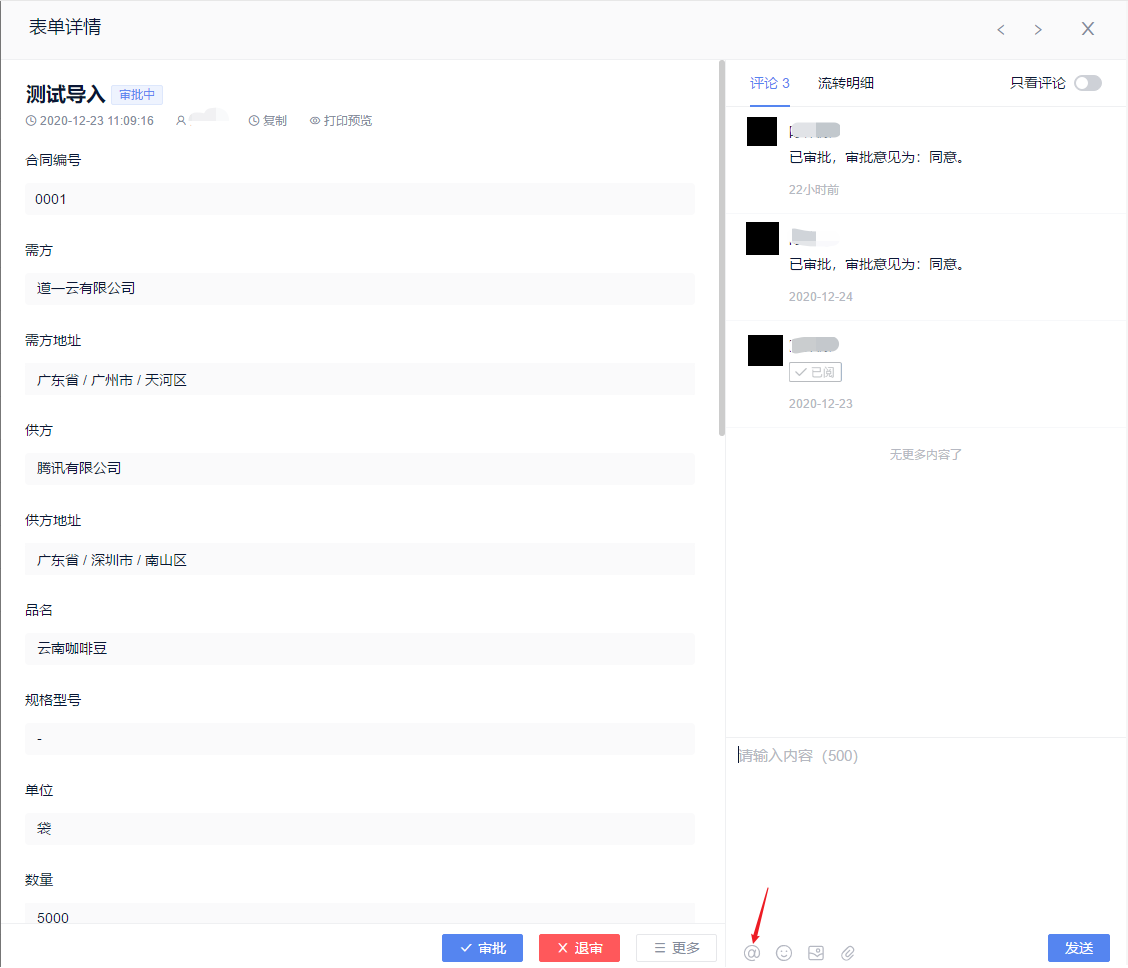
2、外部单管理
点击外部单管理,可以看到外部用户提交的外部单。
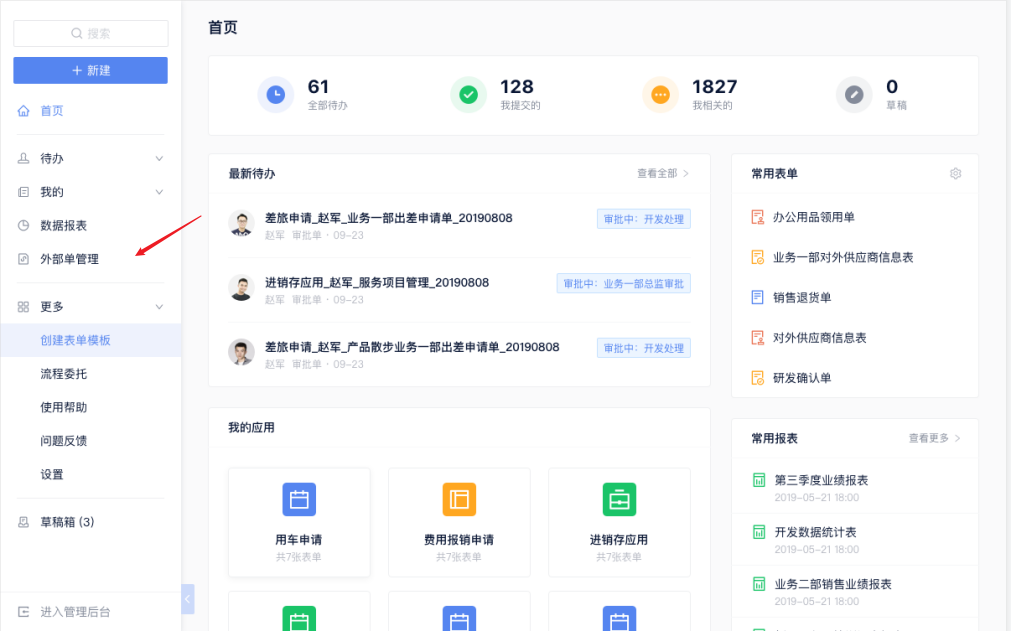
3、 流程委托
当处理人不方便处理表单时,处理人可使用流程委派功能,将表单委托给其他人进行处理:
○ 打开PC端,点击更多-流程委托
○ 点击委托规则下方的新建委托
○ 选择委托时间和被委托人,点击保存,即可完成流程委托,流程委托可作用于所有流程(自由流程/固定流程/分支流程)

4、设置
如果希望审批表单后能自动跳转至下一张未审批的表单,可在设置处勾选"表单审批跳转设置"。
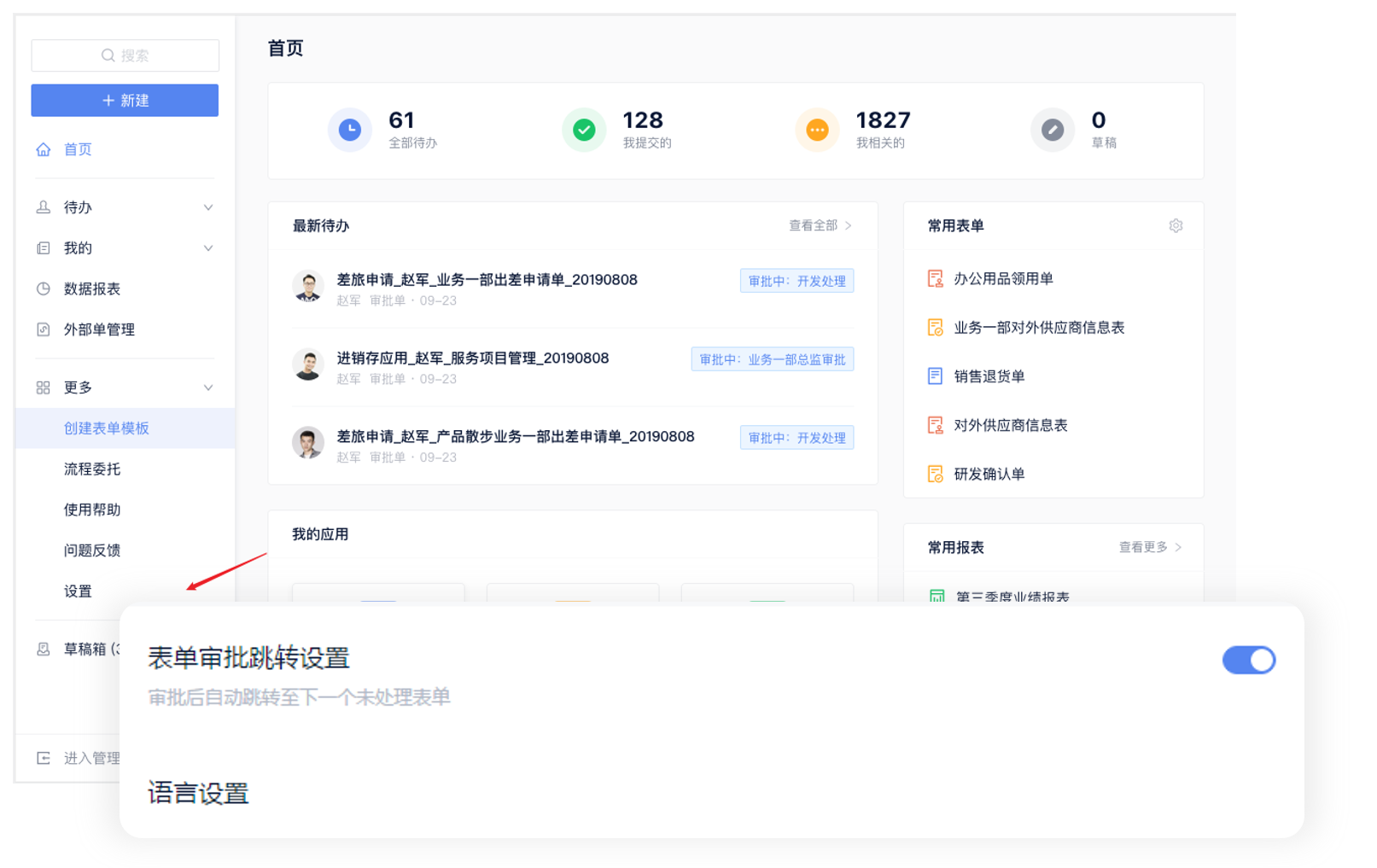
同时支持切换简体中文、繁体中文和英文三种语言。
语言切换功能正在内测中,如需使用,请联系客户成功经理进行开通。